HƯỚNG DẪN IN ẤN TRONG LAYOUT AUTOCAD
- Copy Block khung tên vào khổ giấy in (Lưu ý: tỉ lệ giữa khung tên và khổ giấy in phải là 1:1):
B1: nhấn Ctrl + C để copy Block khung tên
B2: nhấn Ctrl + V để paste khung tên vào khổ giấy in -> nhập tọa độ 0,0 để khớp khung tên vào khổ giấy in như hình:
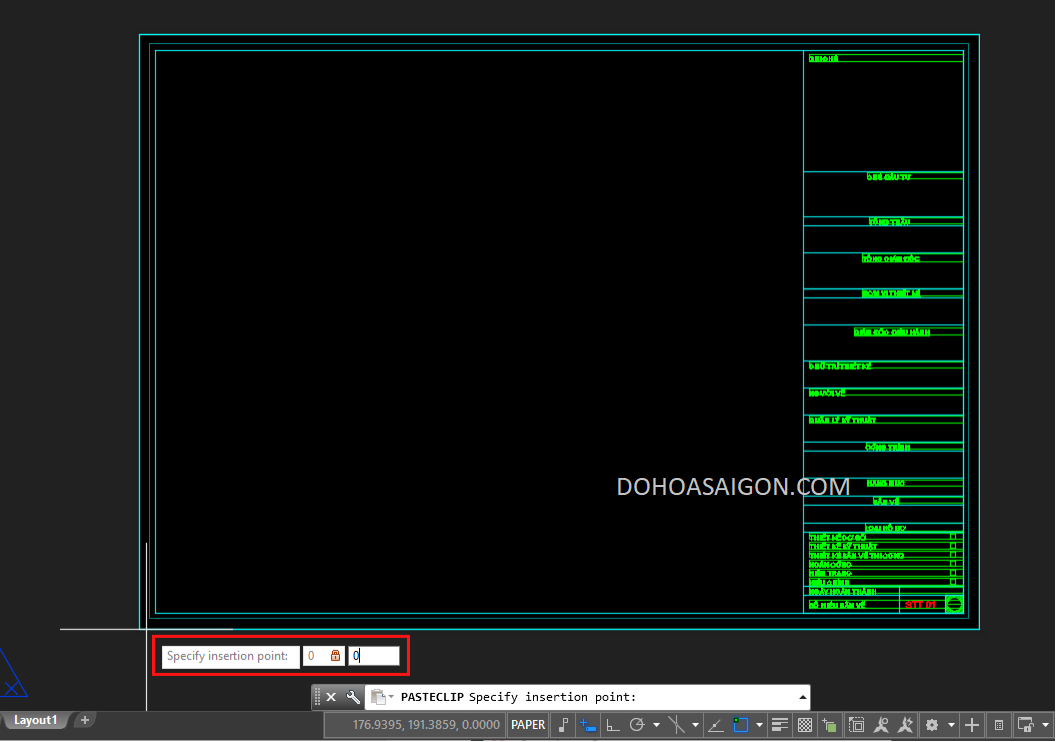
- Tạo khung nhìn không gian Layout để trỏ tới bản vẽ cần in ấn ở không gian Model
B1: Nhập MV -> nhấn Enter
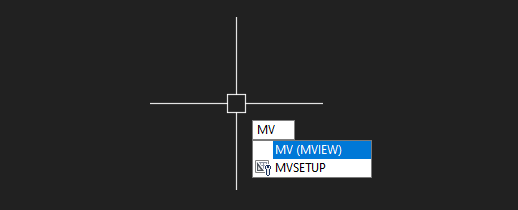
B2: chọn một điểm làm góc thứ nhất của khung nhìn (Click 1)
B3: chọn điểm ở góc đối diện của khung nhìn (Click 2)
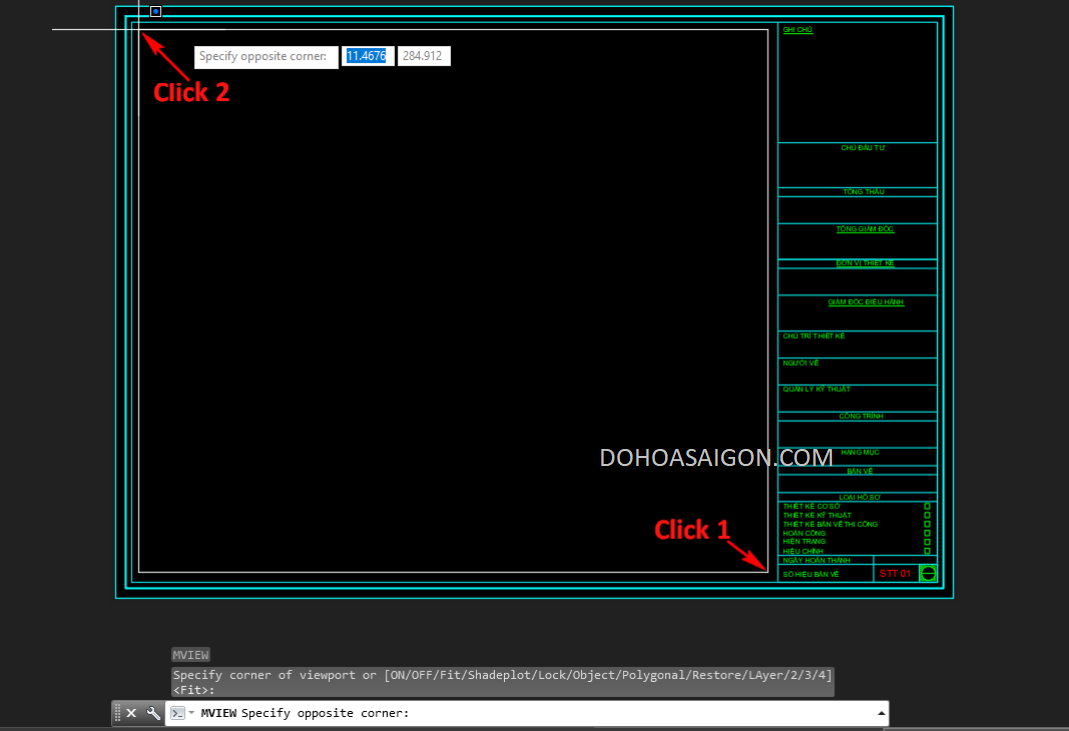
Kết quả: các bản vẽ trong không gian Model được hiển thị trong khung nhìn của không gian Layout như hình:

Lưu ý: ta có thể tạo khung nhìn MV với hình dạng bất kỳ bằng cách vẽ 1 đường polyline khép kín (Circle, Ellipse…).
Sau khi vẽ đường polyline, ta tạo khung nhìn không gian Layout để trỏ tới bản vẽ cần in ấn ở không gian Model:
1: nhập MV -> nhấn Enter
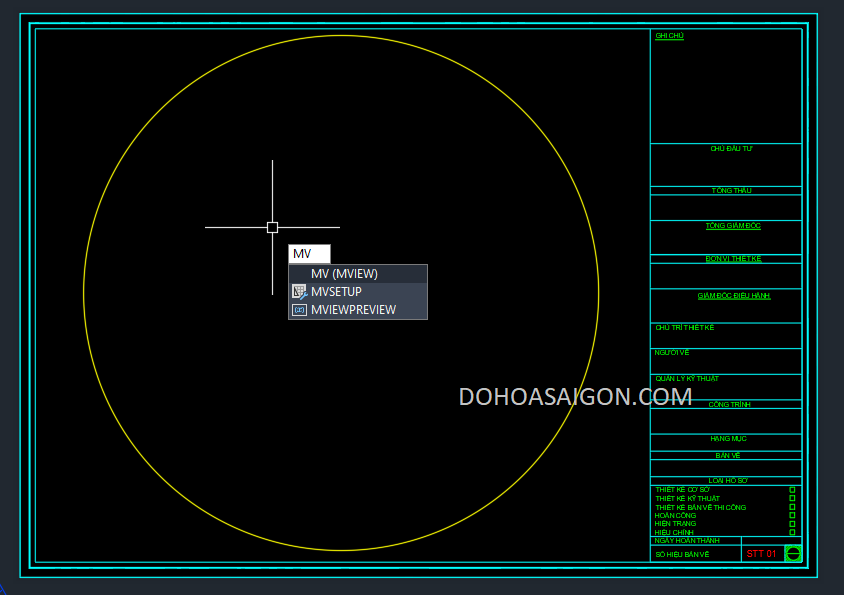
2: nhấn phím mũi tên xuống -> click chọn Object
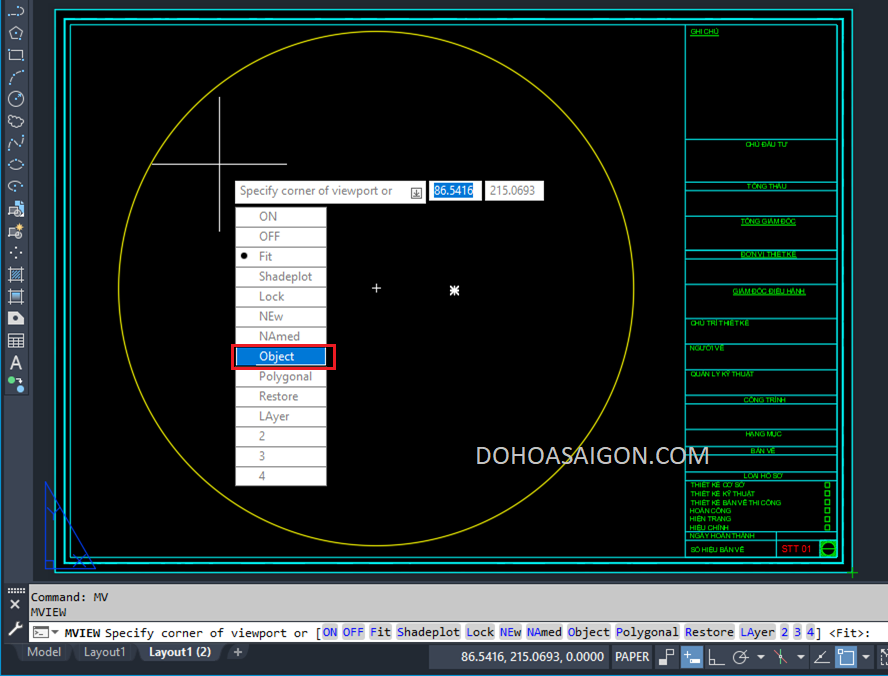
3: click chọn polyline muốn làm khung nhìn
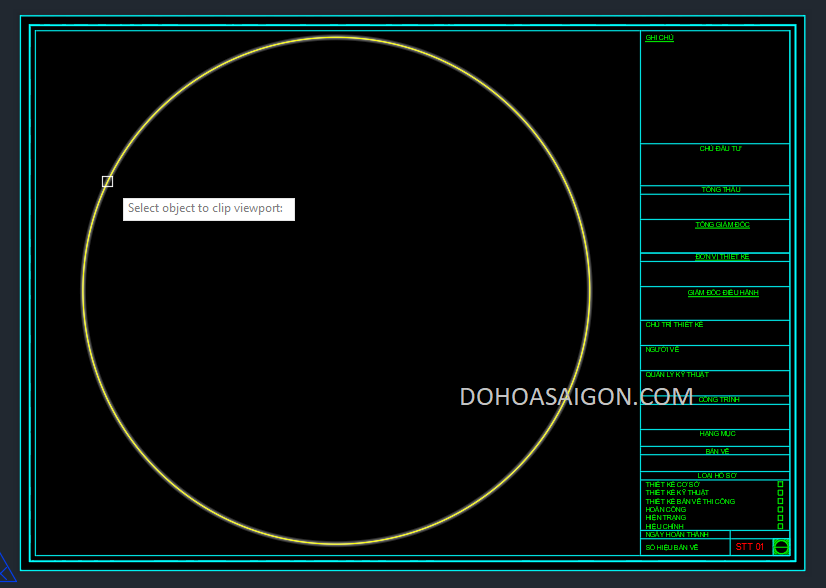
Kết quả: các bản vẽ trong không gian Model được hiển thị trong khung nhìn không gian Layout như hình:
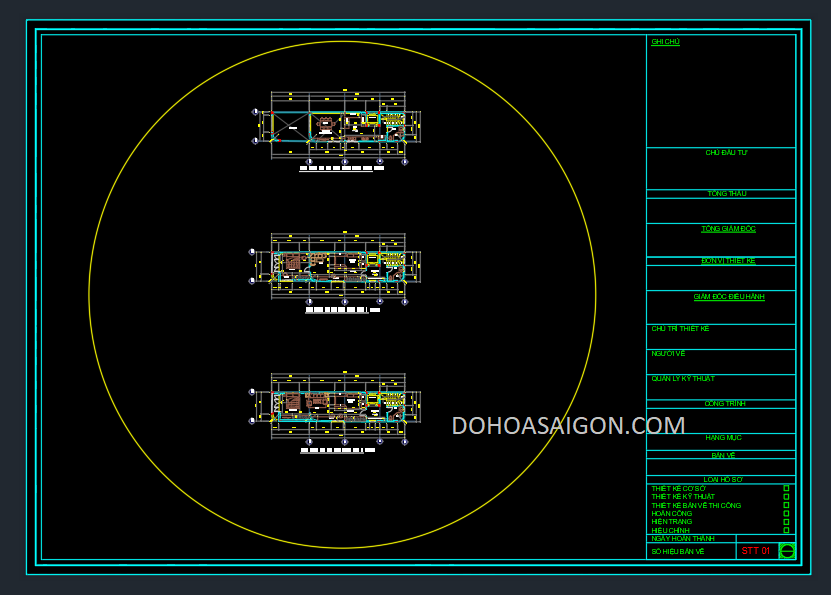
- Đưa hình ảnh bản vẽ cần in ấn vào giữa khung nhìn không gian layout
B1: click đúp vào vùng bên trong khung nhìn để chọn bản vẽ cần in ấn ở không gian Model
B2 : nhấn Z -> nhấn Enter
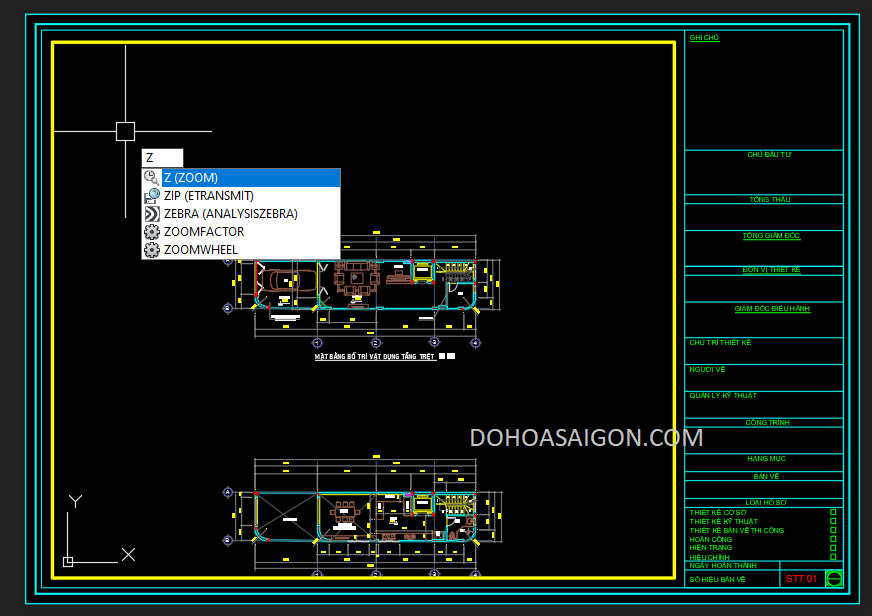
B3: click và vẽ khung bao quanh bản vẽ cần in ấn để đưa bản vẽ vào giữa khung nhìn
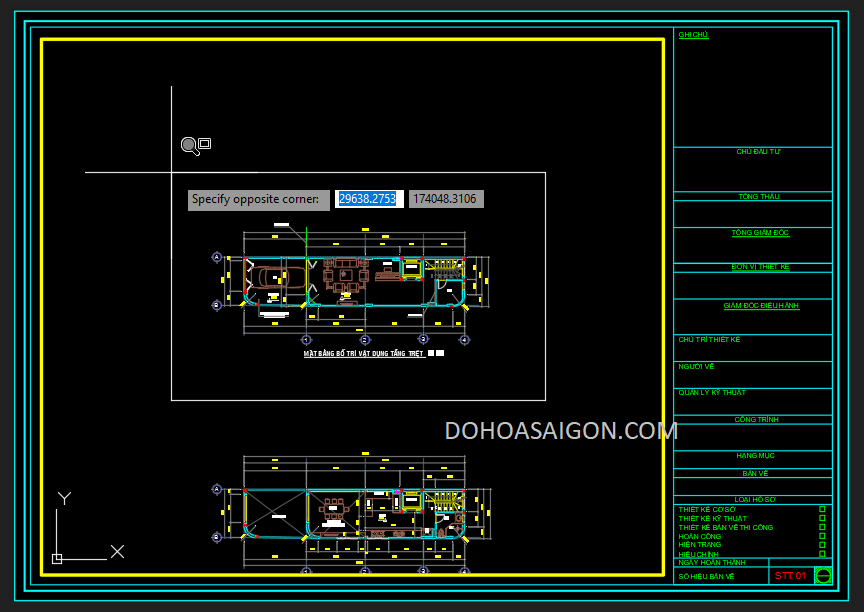
- Định tỉ lệ in ấn
B1: click đúp ra ngoài khung nhìn hoặc nhấn PS -> nhấn Enter để thoát vùng làm việc của khung nhìn
B2: mở thanh công cụ Viewport: Tools -> Toolbars -> AutoCAD -> Viewports
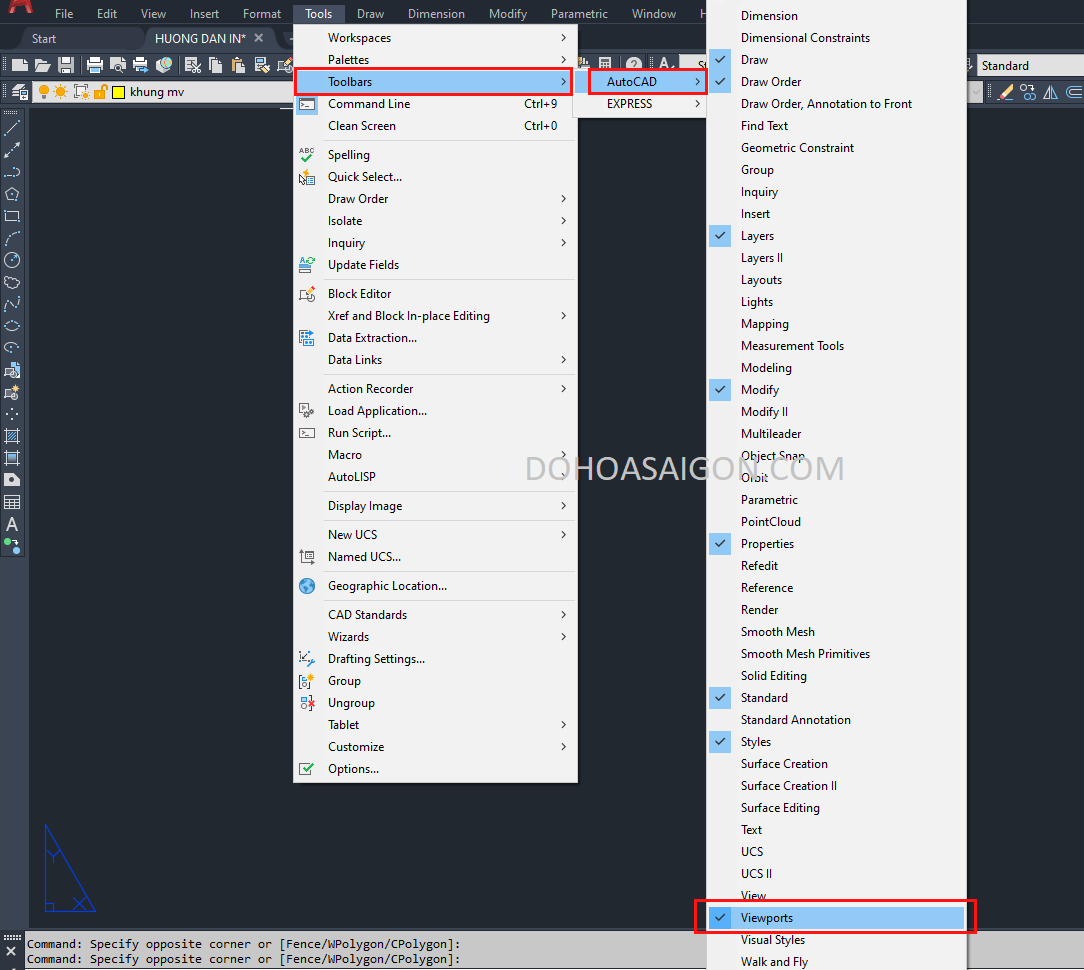
Kết quả:
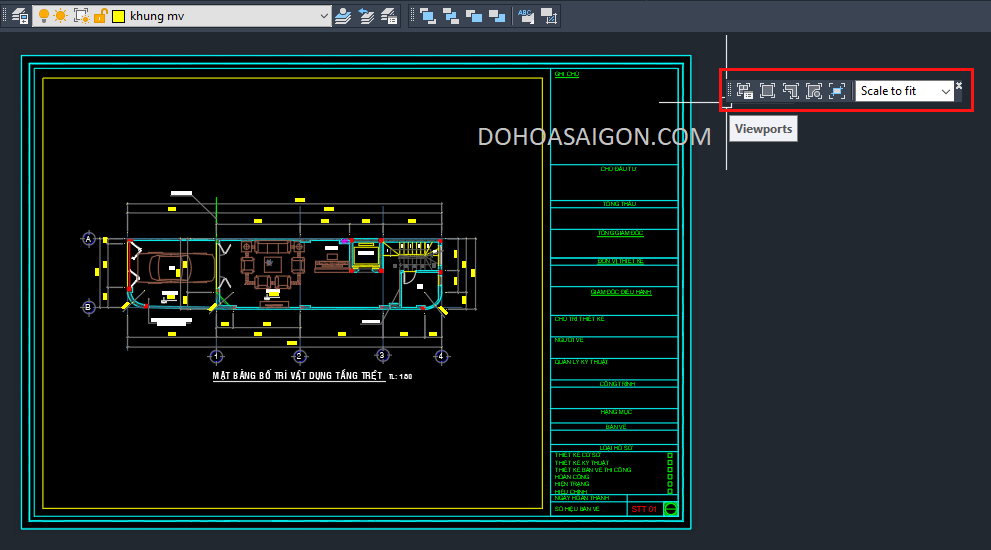
B3: click chọn khung nhìn như hình:
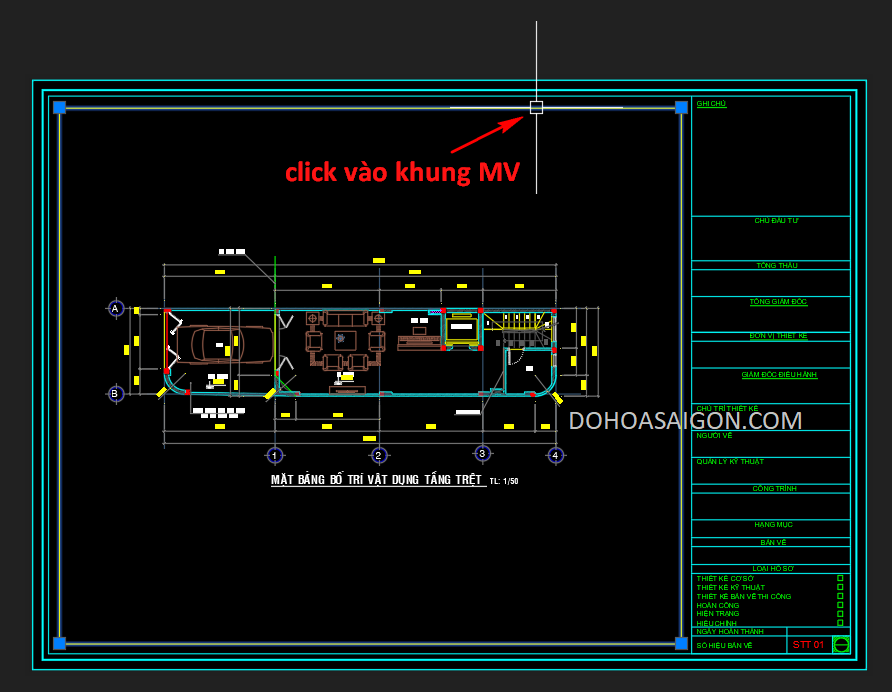
B4: đưa khung nhìn vào layer Defpoints để không hiển thị viền khung nhìn khi in
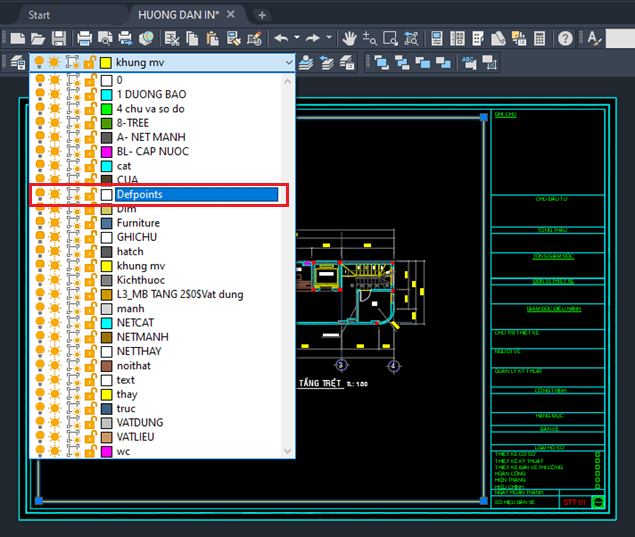
B5: chọn tỉ lệ ở thanh Viewport để đưa bản vẽ cần in ấn vừa với khung nhìn, không để thừa giấy quá nhiều
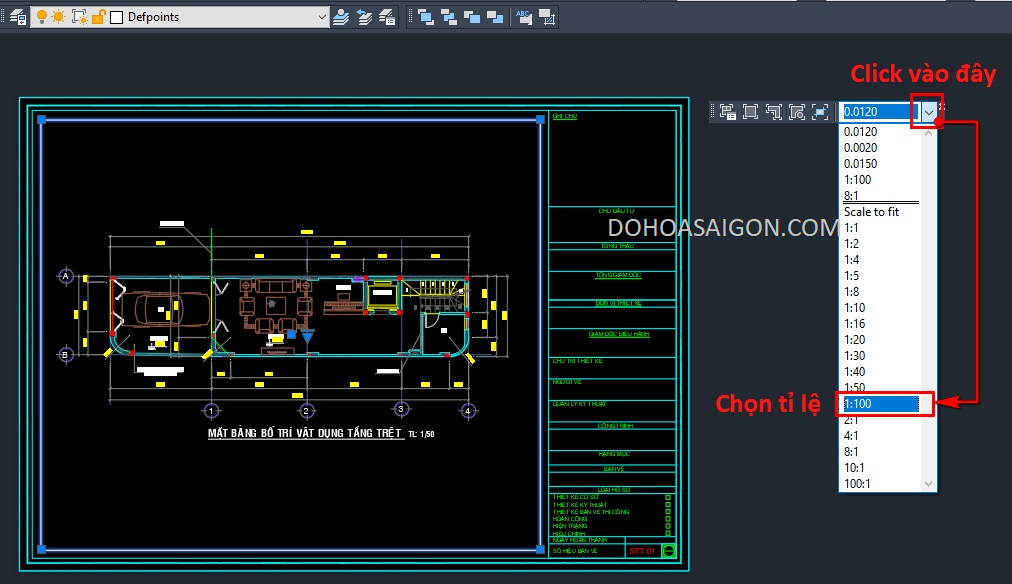
B6: click vào biểu tượng như hình để khóa tỉ lệ bản vẽ

Sau khi khóa tỉ lệ, ta copy thêm Layout để in nhiều bản vẽ khác nhau:
B7: click phải vào tab Layout1 ->chọn Move or Copy
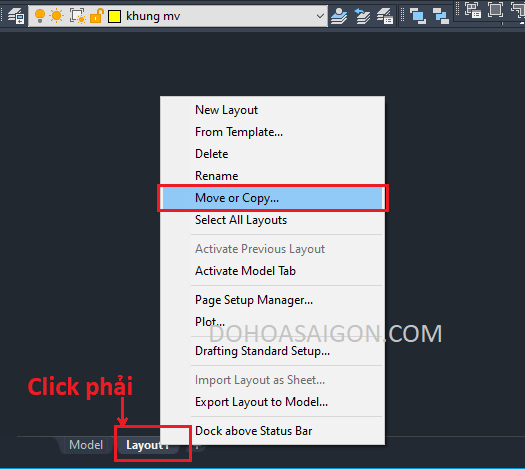
B8: trong bảng lệnh hiện ra:
- Click chọn move to end
- Check vào Create a copy
- Nhấn OK
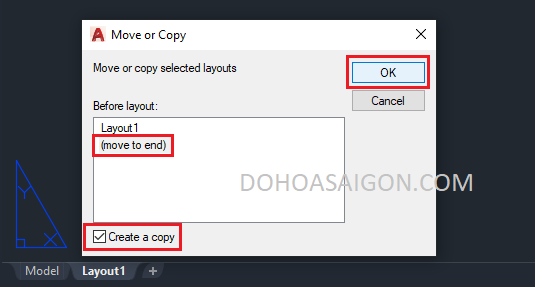
Kết quả: 1 bản copy của Layout1 được tạo ra là Layout1(2):
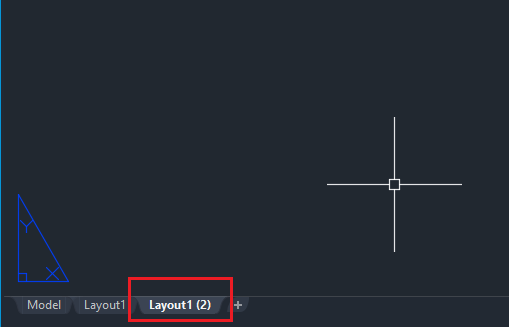
B9: click chọn Layout1(2) -> chọn khung nhìn MV -> click vào biểu tượng ổ khóa để mở khóa tỉ lệ
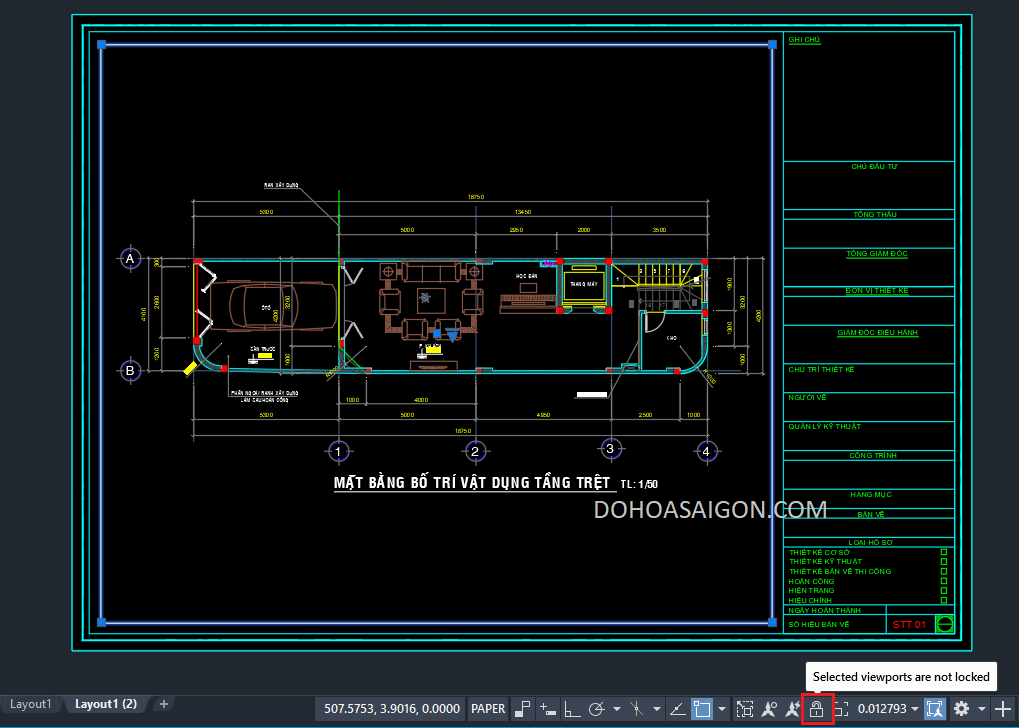
B10: thực hiện đưa hình ảnh bản vẽ cần in ấn vào giữa khung nhìn không gian Layout như trên (trang 26)
B11: thực hiện khóa tỉ lệ tương tự như trên:

Lưu ý: có thể copy thêm nhiều Layout để in thêm nhiều bản vẽ khác nhau. Mỗi Layout sẽ là 1 trang trong file PDF được in ra.
Sau khi copy thêm Layout, ta gọi lệnh Publish để thiết lập in ấn:
B12: mở lệnh Publish:
- Cách 1: File -> Publish
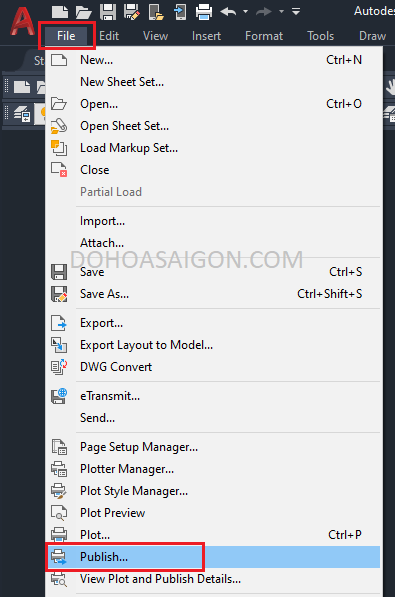
- Cách 2: giữ Ctrl đồng thời click chọn các Layout cần in -> click phải -> Publish Selected Layouts
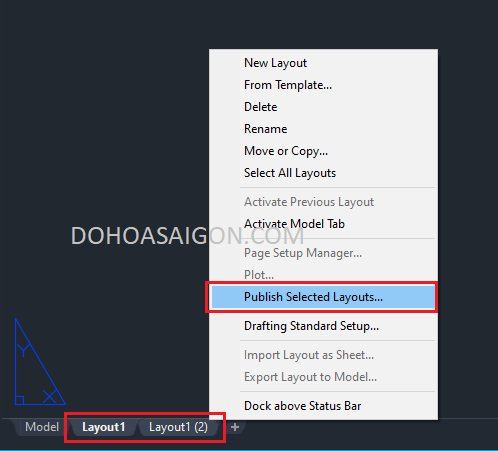
B13: trong bảng lệnh hiện ra:
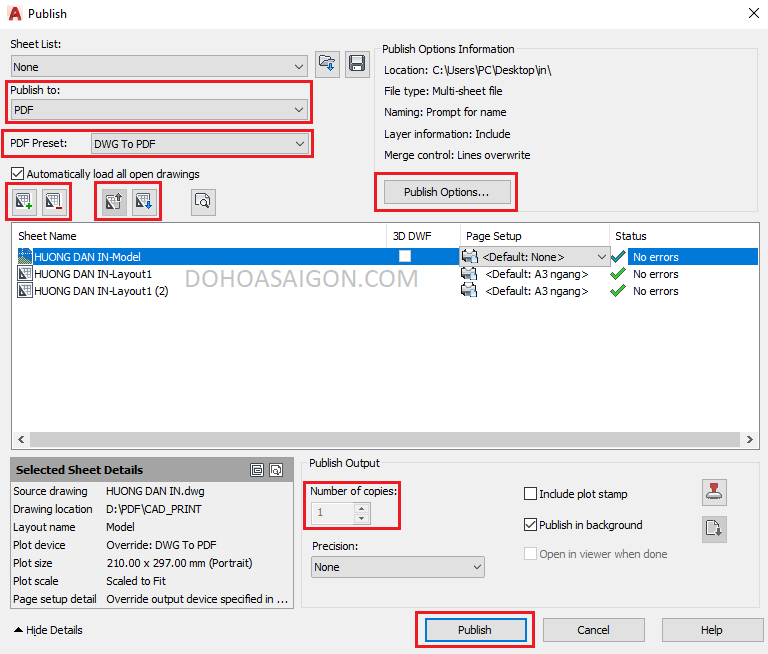
- Publish to: chọn máy in hoặc định dạng cần xuất file (nếu chọn định dạng PDF thì ở mục PDF Preset: chọn DWG to PDF)
- Mũi tên lên xuống: thay đổi vị trí layout
- Nút + -: thêm/bớt bản vẽ (sẽ thêm cả Layout lẫn Model, nếu không muốn in Model thì bấm chọn Model rồi bấm dấu -)
- Number of copies: số bản in khi in trực tiếp ra giấy (in 5 bộ thì nhập số 5)
- Publish Options : hiện ra bảng lệnh, ta thực hiện tiếp các thao tác sau:
+ Browse: chọn nơi lưu file pdf
+ Check vào Multi-sheet file: in nhiều bản vẽ vào 1 file PDF
+ Nhấn OK -> sẽ trở về bảng lệnh Publish

- Nhấn Publish
B14: trong bảng lệnh hiện ra:
- Save in: chọn vị trí lưu file
- File name: đặt tên file
- Nhấn Select
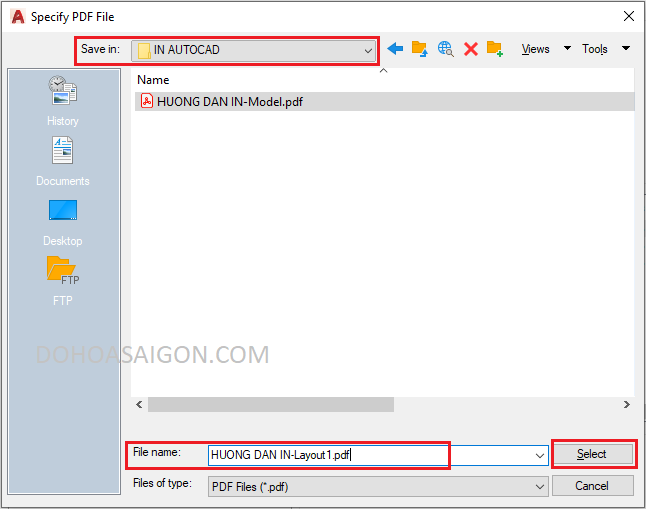
B15: chọn No
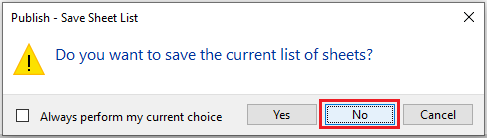
B16: nhấn Close
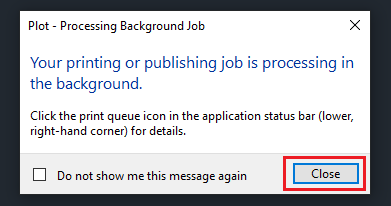
Lưu ý: ta có thể dùng lệnh Plot (Ctrl + P) để in trong Layout tương tự như in trong Model. Nếu dùng lệnh Plot, mỗi lần in chỉ in được duy nhất 1 bản vẽ ra 1 file PDF. Ngoài ra, ta có thể dùng Lisp CAD để in nhanh nhiều bản vẽ trong Model và Layout.
ĐỒ HỌA SÀI GÒN
Chi nhánh dạy kèm Thủ Đức: 30B Đường số 3, P. Trường Thọ, Quận. Thủ Đức, Tp.HCM
Chi nhánh dạy kèm Tân Phú: 377 Tân Hương, P. Tân Quý, Q. Tân Phú, Tp.HCM (Chung cư Khang Gia, Tầng L)
Nhận xét
Đăng nhận xét