HƯỚNG DẪN SỬA LỖI TRONG AUTOCAD
1. CÁCH SỬA LỖI FONT CHỮ TRONG CAD

Bước 1:
- Mở bộ Font chữ lên
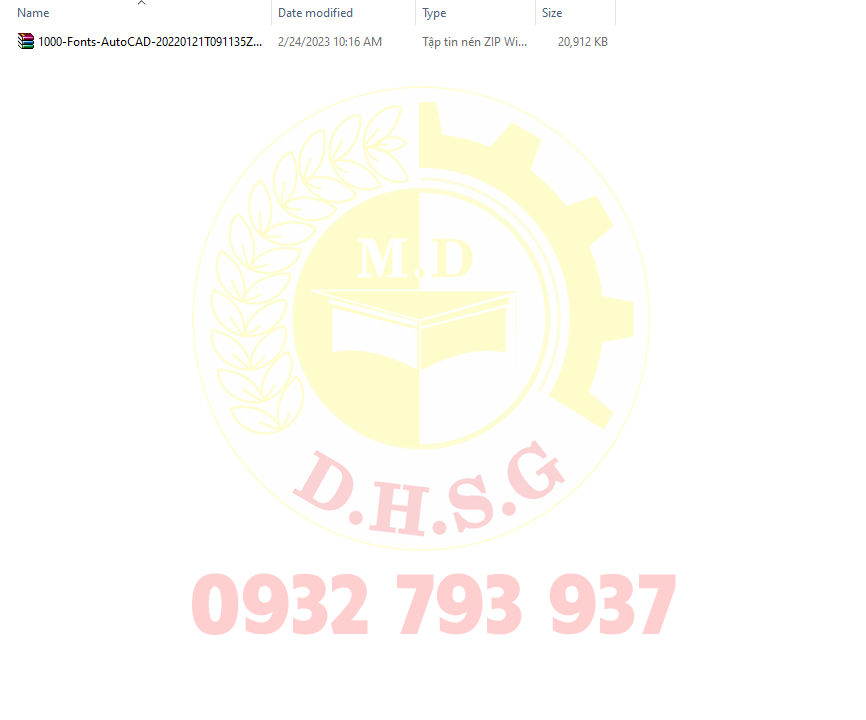
Bước 2:
- Chuột phải giản nén tập tin ra
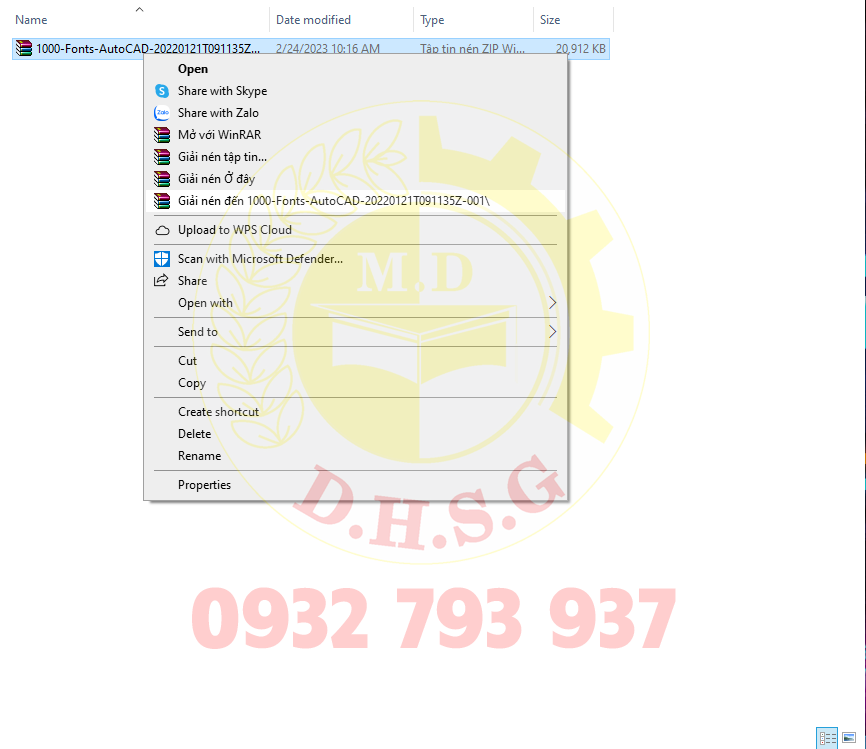
Bước 3:
- Mở vào trong tập tin vừa giản nén -> Ctrl+A -> Copy
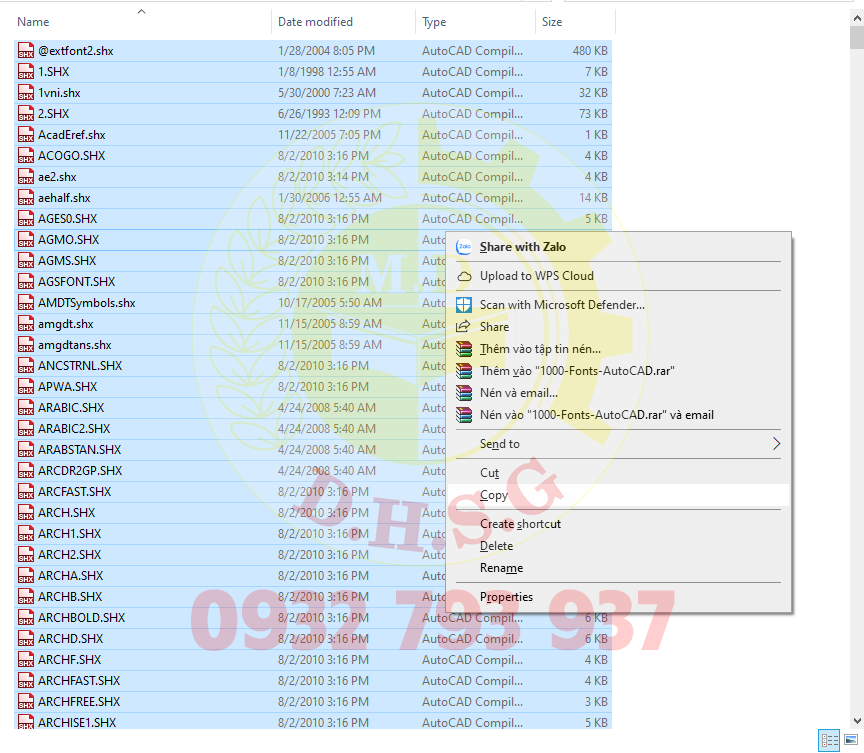
Bước 4:
- Copy toàn bộ font chữ trong file vừa giải nén vào thư mục font của AutoCAD theo đường link:
(C:\Program Files\Autodesk\AutoCAD 20xx\Fonts)
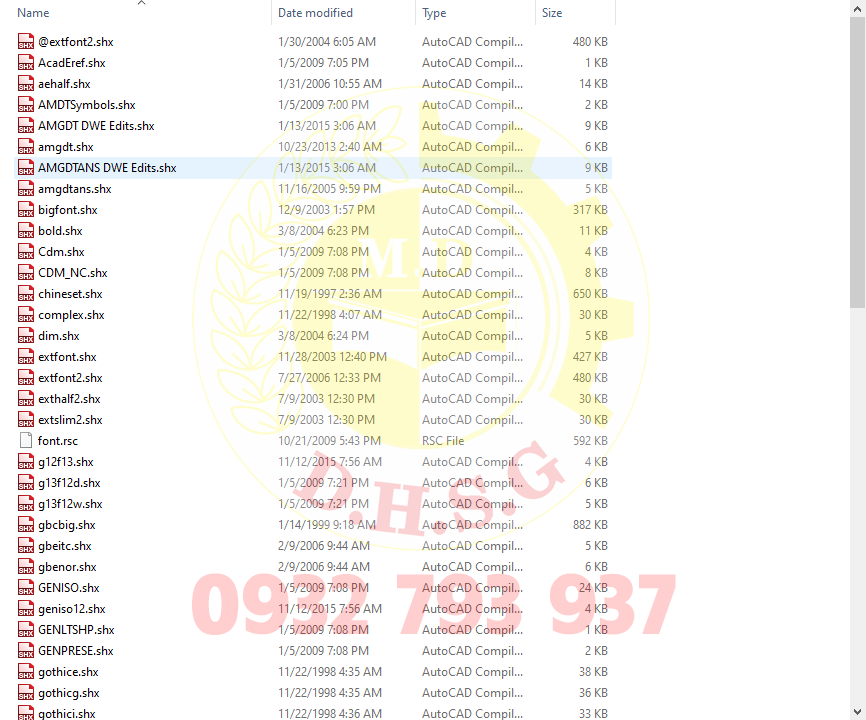
Bước 6:
- Sau đó, bạn khởi động lại máy để các thay đổi được áp dụng tốt hơn nhé.
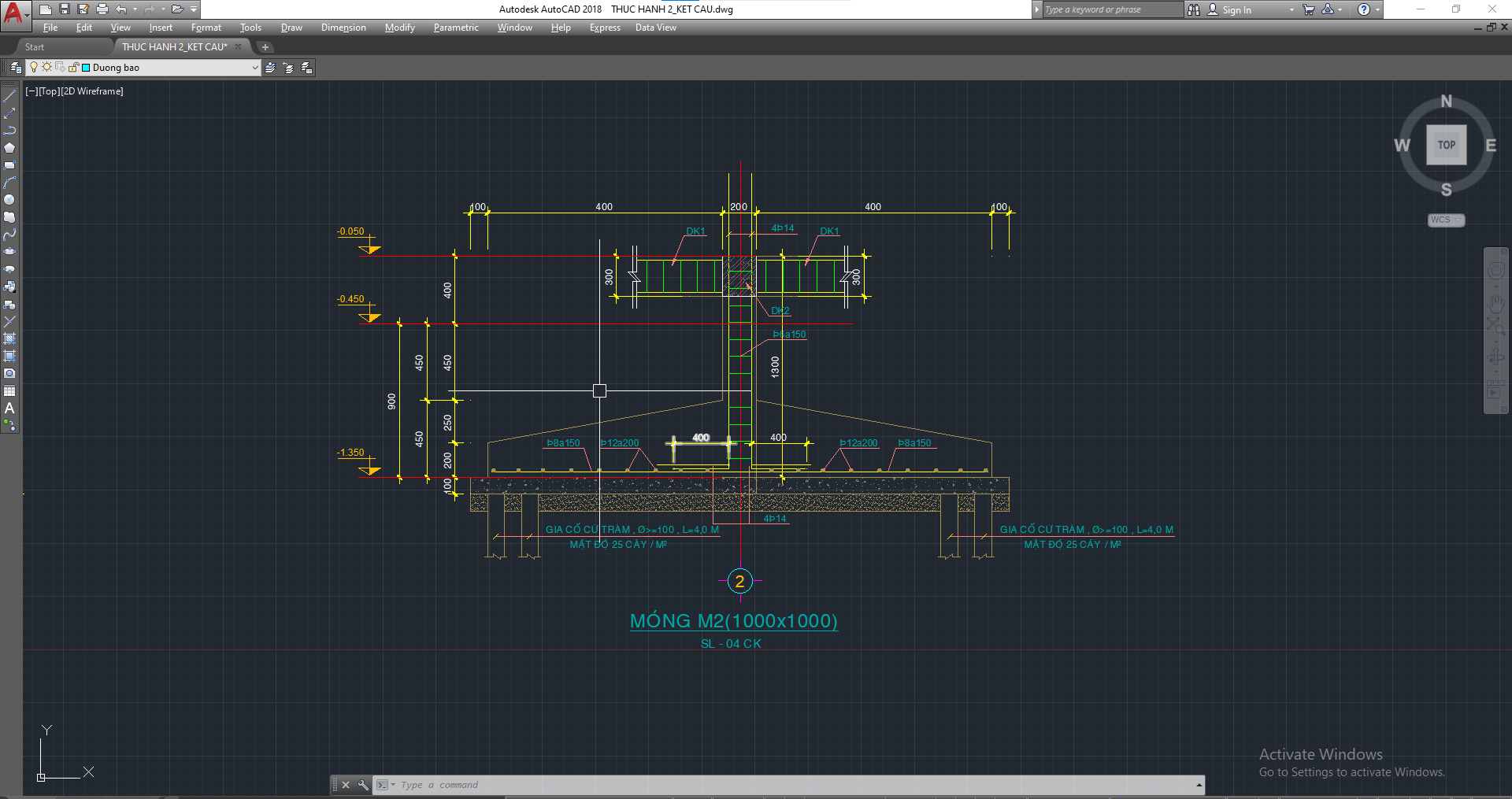
2. LỖI NHẢY DIM
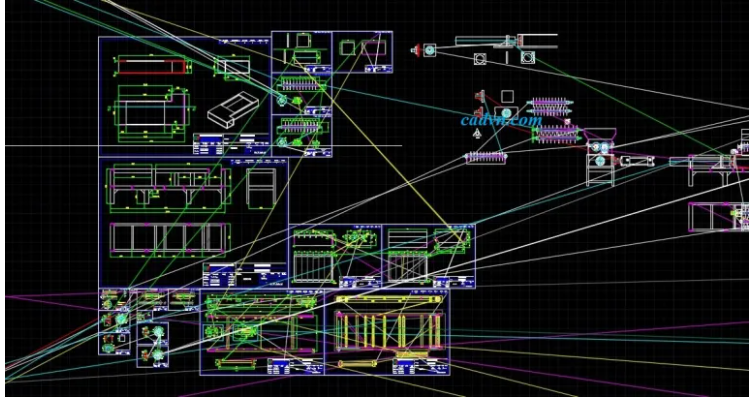
Bước 1:
- Tại màn hình làm việc, bạn nhập lệnh OP để gọi hộp thoại Option.
- OP => Enter
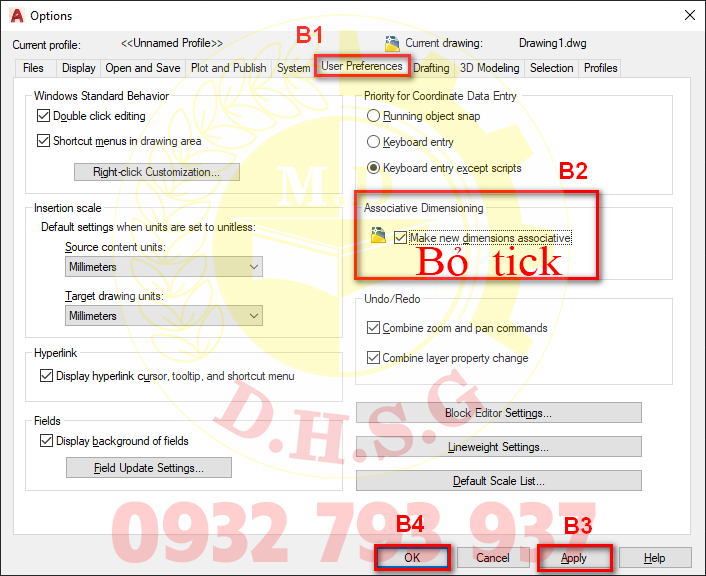
Bước 2:
- Sau khi cài đặt trong hộp thoại Option xong
- Nhập lệnh: Dimassoc => Enter
- Nhập: 1 => Tạo kích thước nhưng không liên kết với đối tượng được chọn
Bước 3:
- DDA nhấn Enter -> Quét chọn tất cả các đối tượng kích thước có trong bản vẽ -> Enter
3. SỬA LỔI PHÍM DELETE KHÔNG HOẠT ĐỘNG
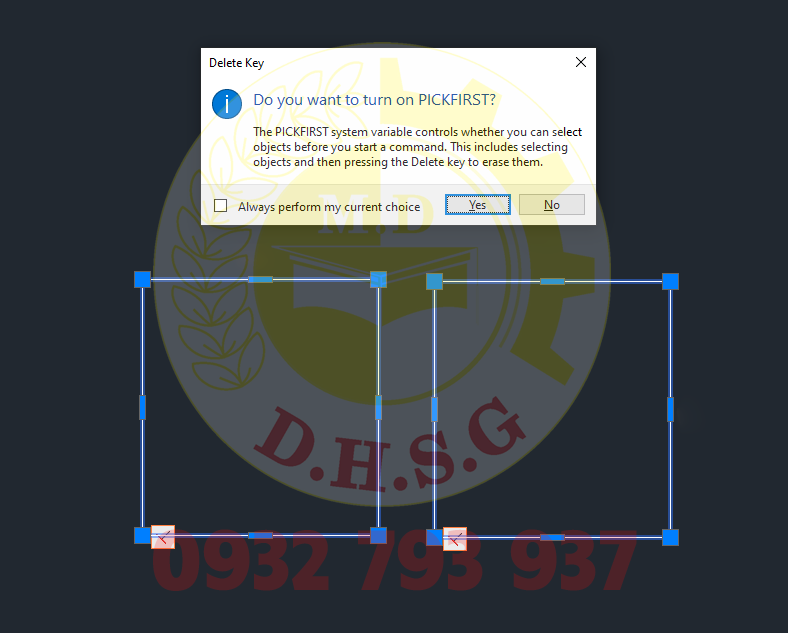
Bước 1:
- Nguyên nhân là do AutoCAD có một biên môi trường dùng để quản lý các chế độ hiệu chỉnh đối tượng, đó là biến pickfirst, và khi biến này được đặt = 0 thì lỗi trên sẽ xuất hiện
Bước 2:
- Để khắc phục, người dùng gõ lệnh pickfirst, đặt giá trị = 1
4. KHÔNG THỂ CHỌN NHIỂU ĐỐI TƯỢNG MỘT LẦN TRONG CAD
- Vào Cad -> Gõ lệnh Op -> Hiện ra hộp thoại xong làm như trên ảnh
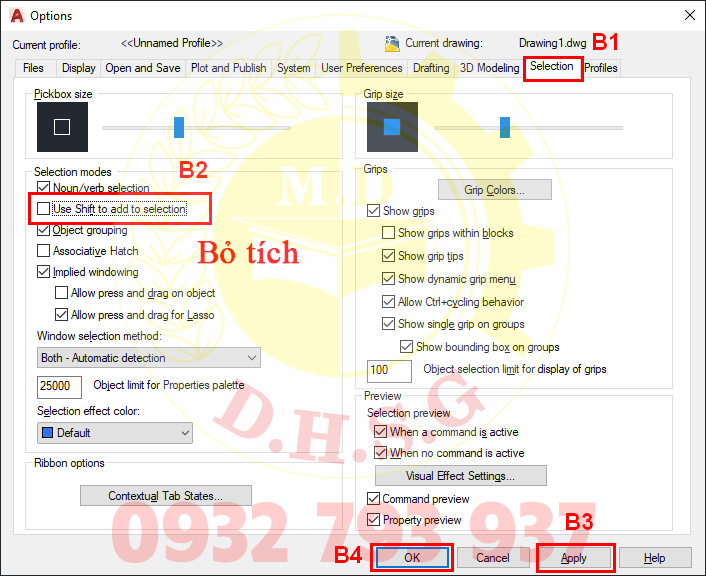
5. XÓA RÁC TRONG CAD
Bước 1:
- Vào CAd -> nhập lệnh PU -> Enter
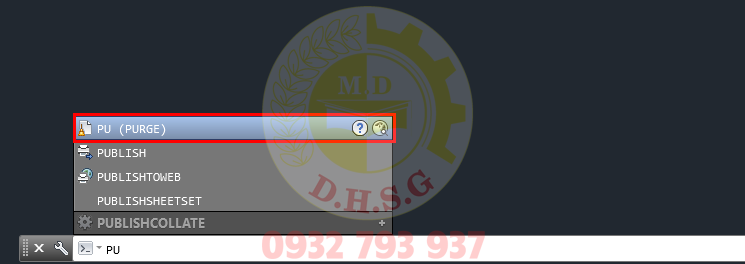
Bước 2: Xuất hiện hộp thoại như sau:
- Bạn đánh dấu “√” chọn cả Confirm each item to be purged và Purge nested items.
- Sau đó nhấn “Purge” hoặc “Purge All“. (Lưu ý là, nếu bạn vẫn cần phải sử dụng một trong số chúng, không nên chọn Purge All).
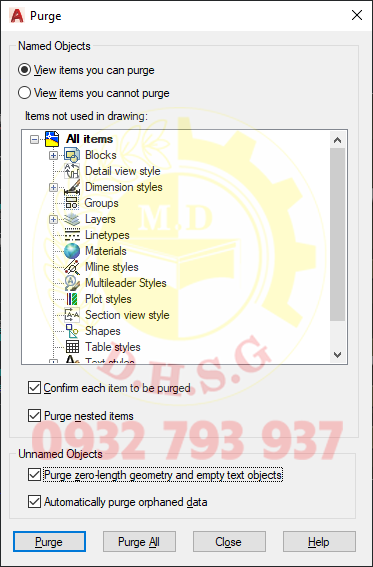
6. CÀI ĐẶT PHÍM TẮT TRONG CAD
Bước 1:
- Đầu tiên các bạn mở Cad lên -> Vào Tools >> Customize >> Edit Program Parameters (acad.pgp)
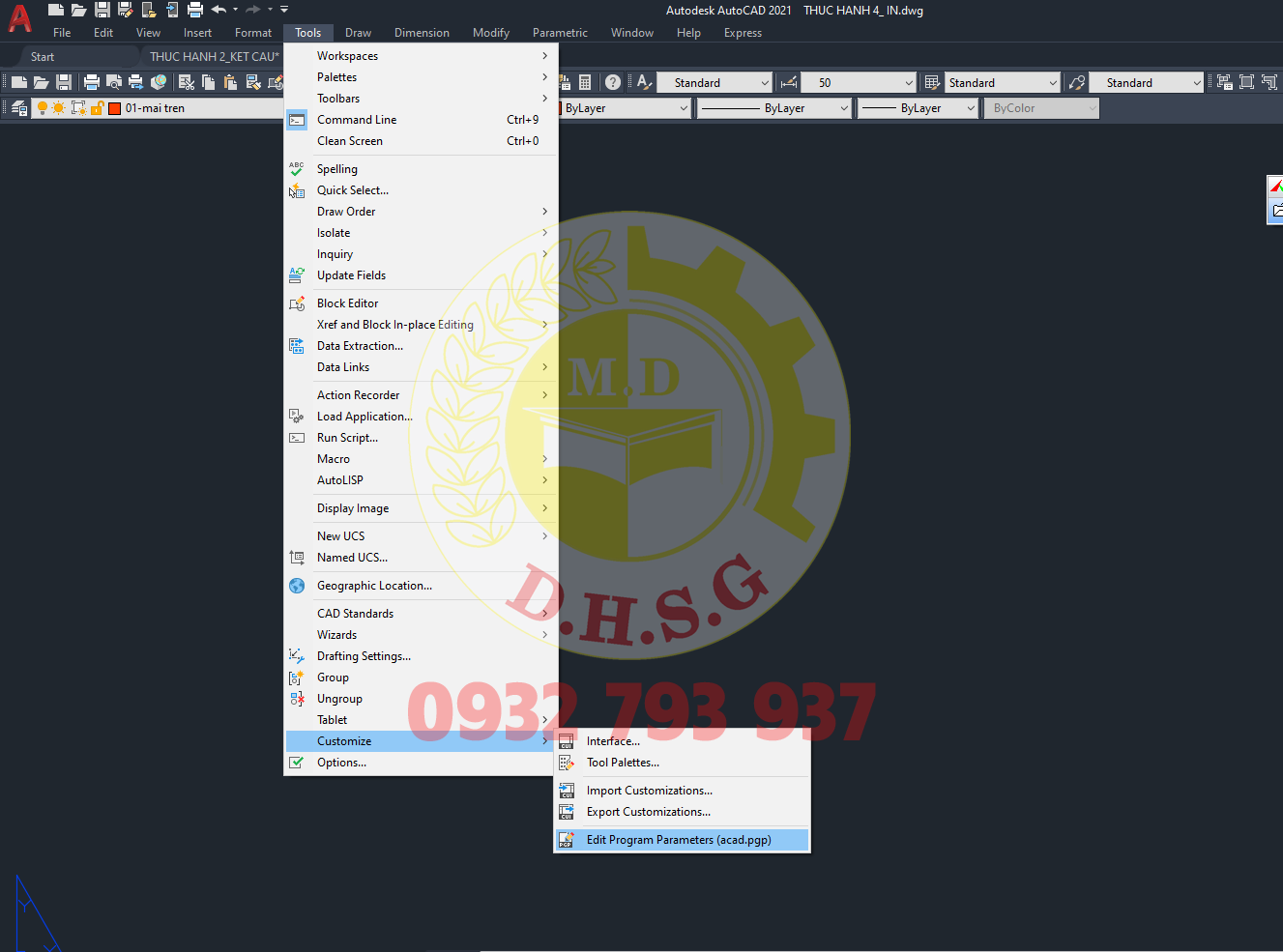
Bước 2:
- Sau đó phần mềm sẽ hiển thị một bảng bao gồm gần như tất cả các lệnh cần thiết mà chúng ta vẫn thường dùng để vẽ:
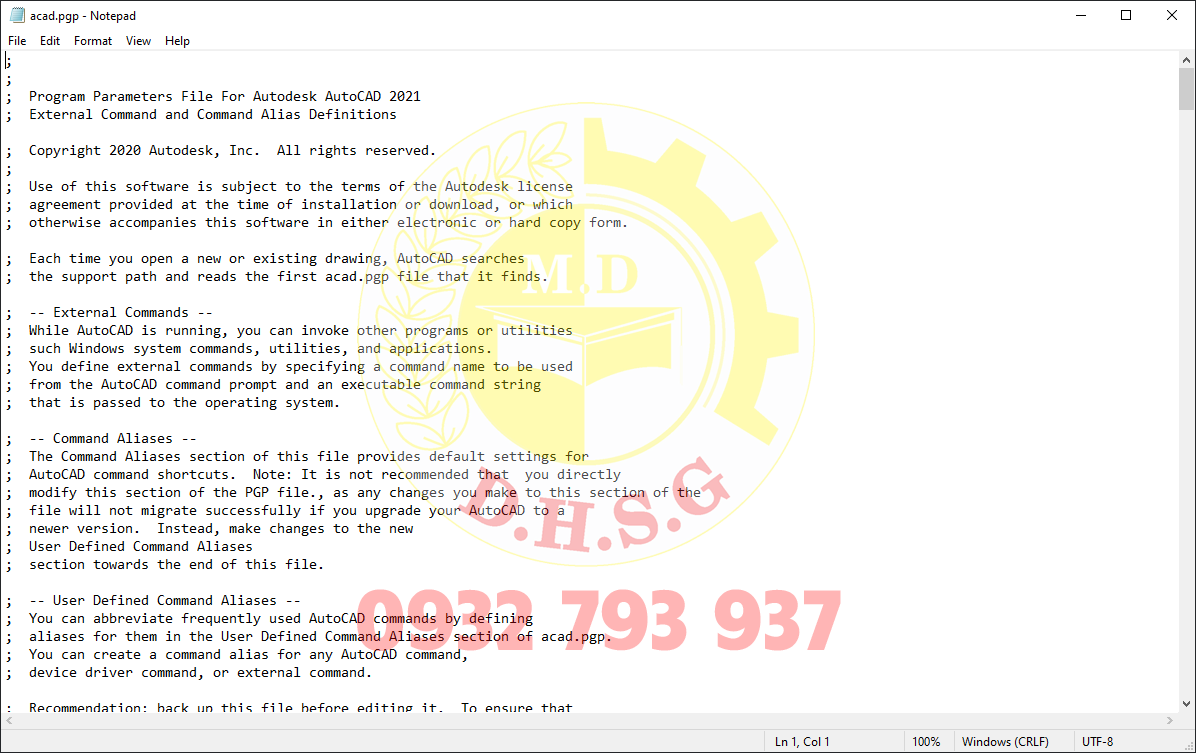
Bước 3:
- Các bạn lăn chuột xuống phía dưới để xem thêm các thông tin, các bạn sẽ thấy phần tiên lệnh và ký tự hay lệnh tắt kèm theo.
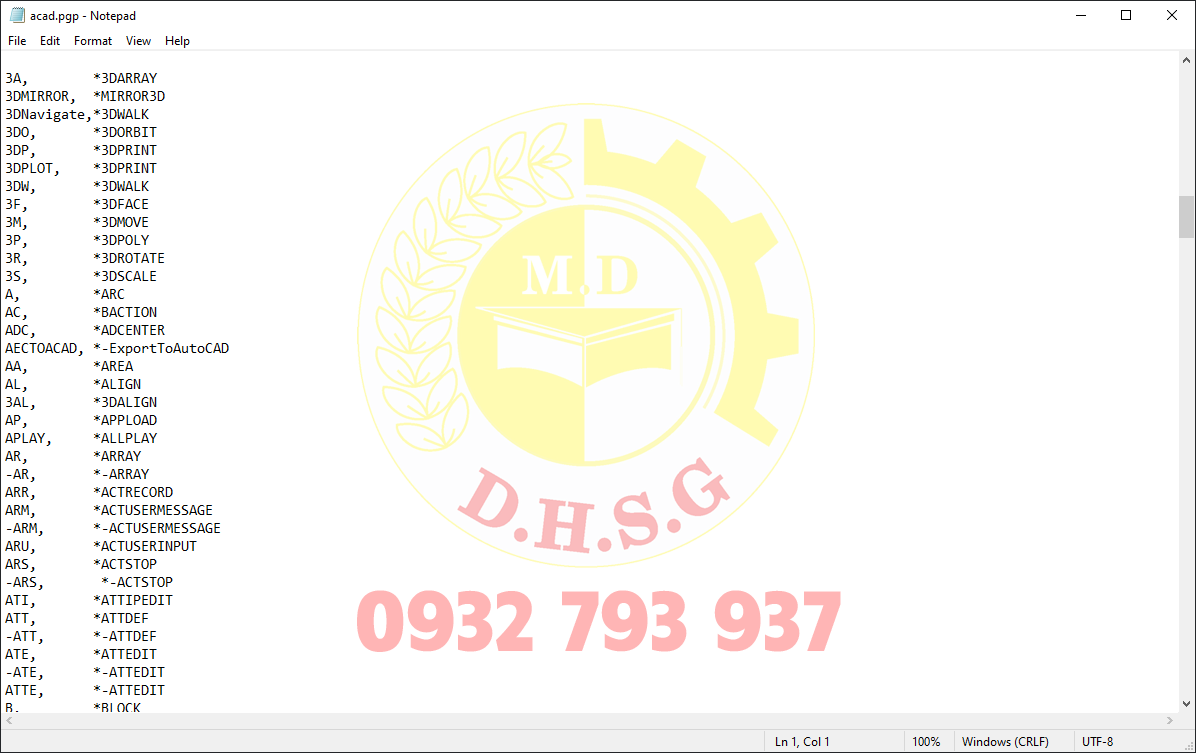
Bước 4:
Tới đây các bạn có thể thay đổi tùy ý các lệnh tắt đó theo như các bạn mong muốn, ở đây mình có một lời khuyên trước khi các bạn tiến hành đổi các lệnh tắt như sau:
- Nên giữ lại các lệnh gốc vốn có của phần mềm Autocad, chỉ thay đổi nếu cảm thấy thật sự cần thiết khi sử dụng.
Cái này phòng trường hợp chúng ta không nhớ lệnh đã thay đổi hoặc khi ai đó sử dụng máy của chung ta vẫn có thể vẽ bình thường bằng các lệnh mặc định cũ.
- Copy cái dòng lệnh muốn thay đổi và paste tạo một dòng lệnh mới xuống cuối của file rồi mới sửa lệnh
- Chọn và sửa những lệnh cần thiết hay dùng, ko sửa linh tinh, và đặc biệt tránh chùng với các lệnh khác
- Chọn ký tự lệnh tắt sao cho thuận tiện nhất khi sử dụng và nên có một ký tự gợi nhớ tới lệnh gốc để dễ tìm dễ thuộc
Giờ chúng ta cùng tiến hành sửa:
- Lệnh Copy chúng ta dùng nhiều hơn lệnh Circle(đường tròn) nên mình chuyển lệnh Copy thành Co còn Circle thành C.
- Lệnh MA thành MM lý do là M và A cách khá xa nhau trên bản phím MM nhanh hơn.
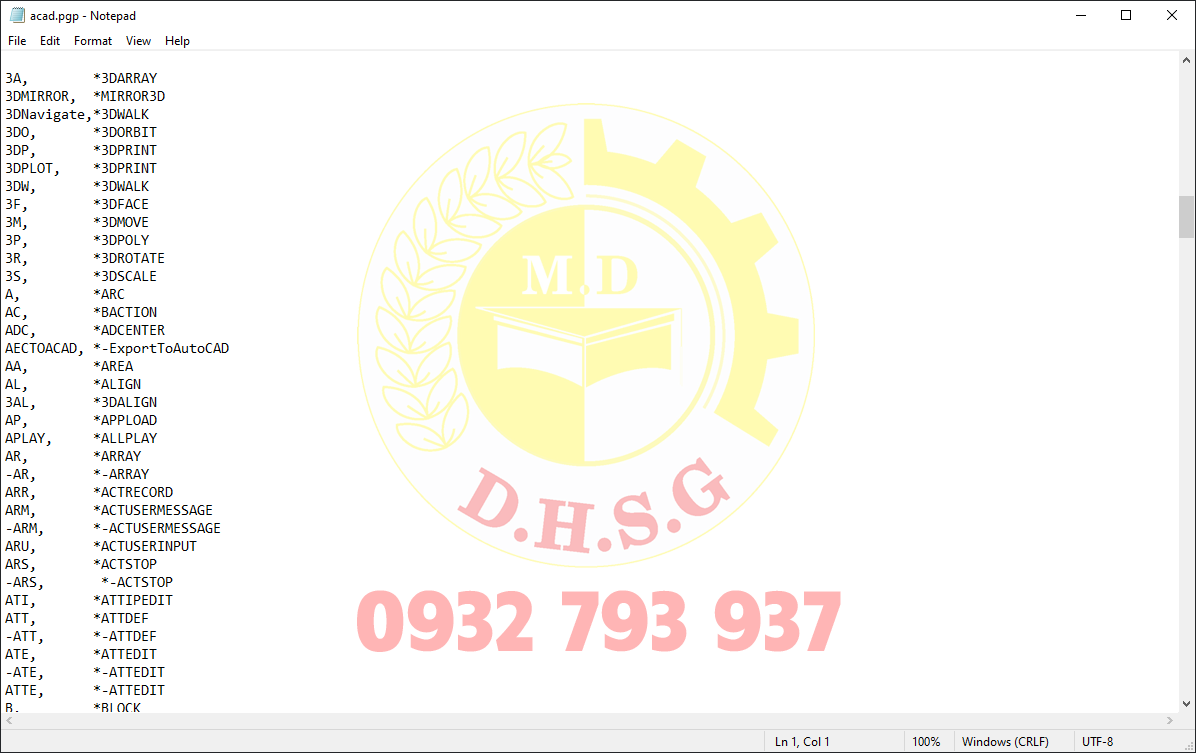
Bước 5:
- Sau khi thay đổi các lệnh tắt như mong muốn cảu các bạn, các bạn chỉ cần bấm tắt filr bởi dấu [x] phía trên bên phải, file sẽ thông báo bạn có muốn lưu sửa đổi bạn đã làm không? hãy bấm [Save].
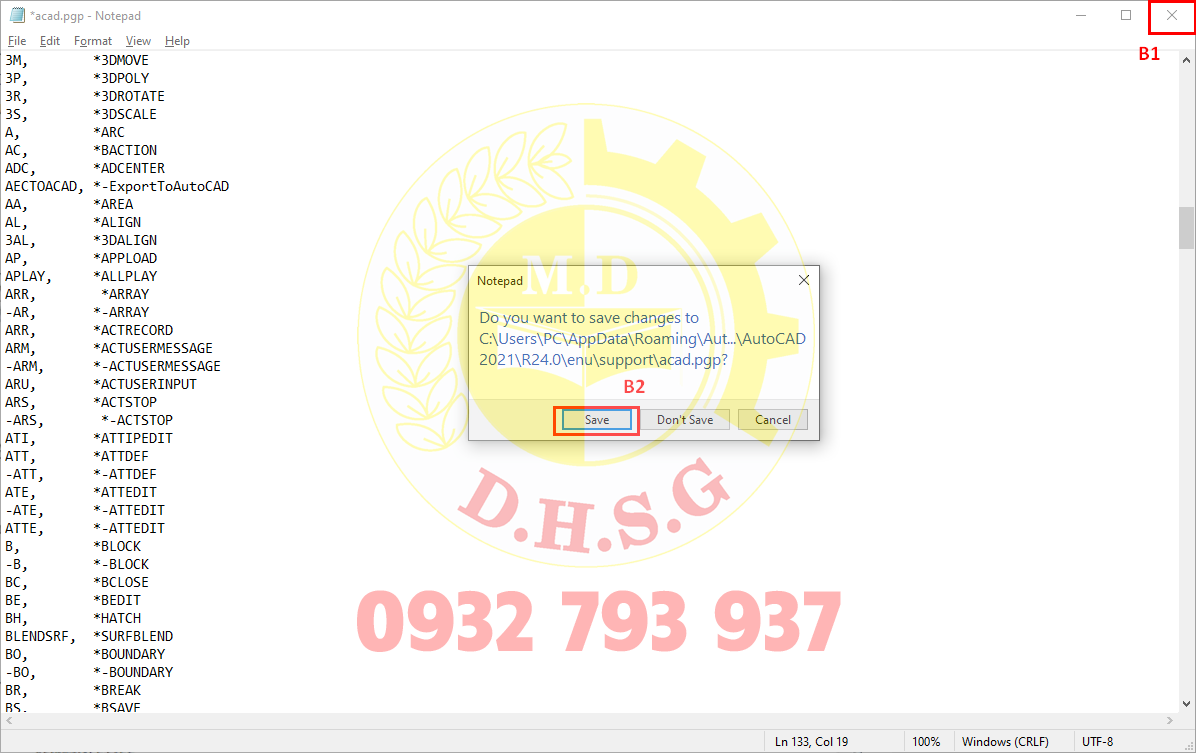
Bước 6:
- Để phần mềm Autocad nhận ngay bảng lệnh tắt này để chúng ta có thể dùng được luôn các bạn đánh lệnh REINIT nó sẽ hiện ra cái bảng sau:

- Chọn Ok
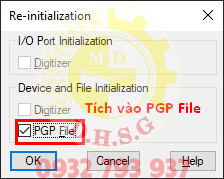
- Như vậy CAD đã nhận lệnh tắt của chúng ta.
7. CÁC SỬA LỖI MẤT THANH CÔNG CỤ TRONG CAD
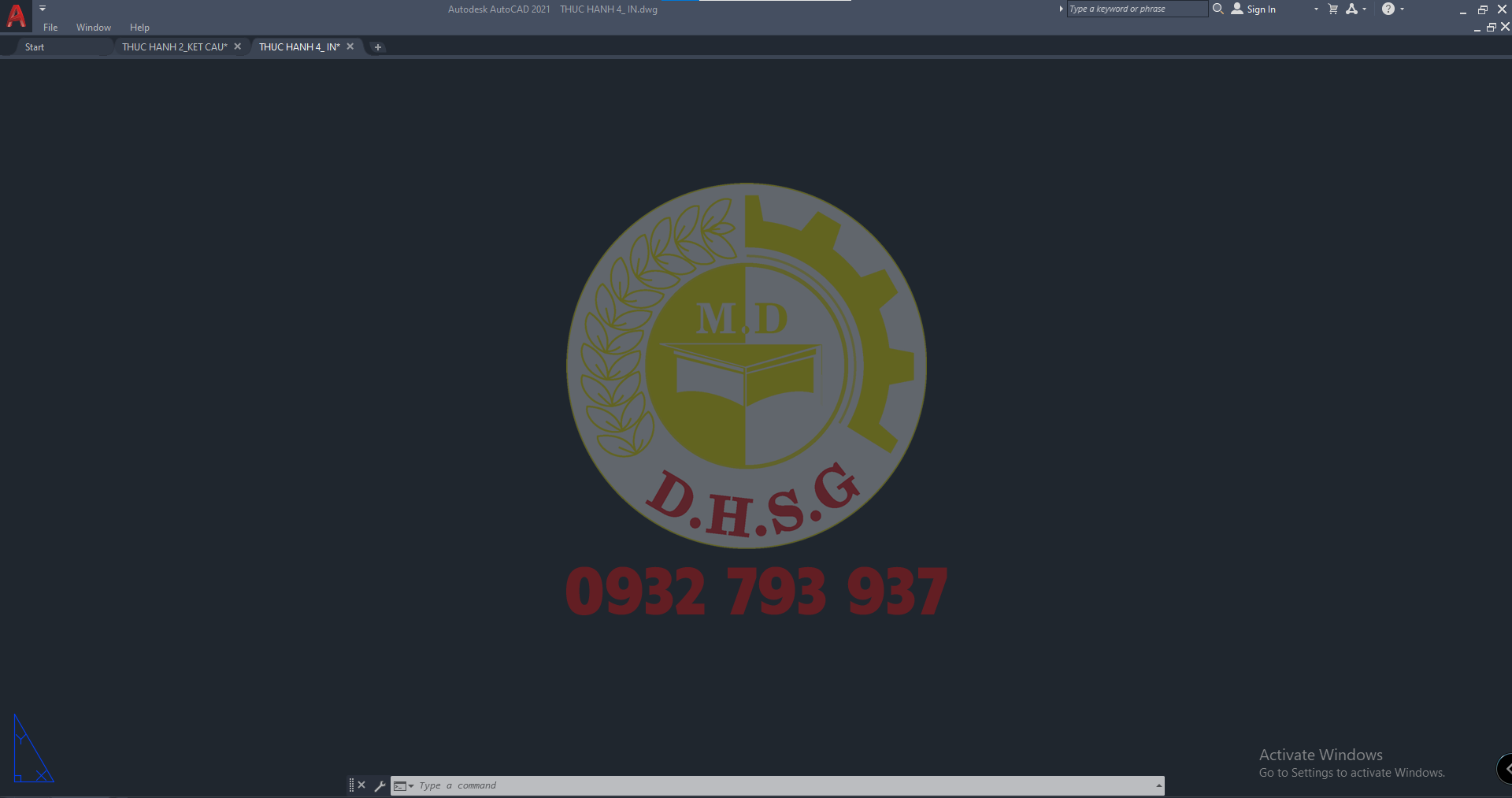
Bước 1:
- Vào Cad => Gõ lệnh CUILOAD => Enter

Bước 2:
- Xuất hiện 1 hộp thoại nhỏ, bấm Browse như hình

Bước 3:
- Chọn file acad.CUIX rồi Open
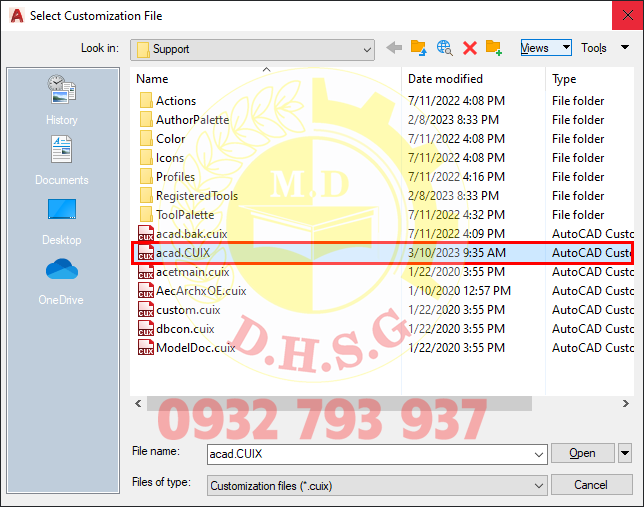
Bước 4:
- Bấm Load
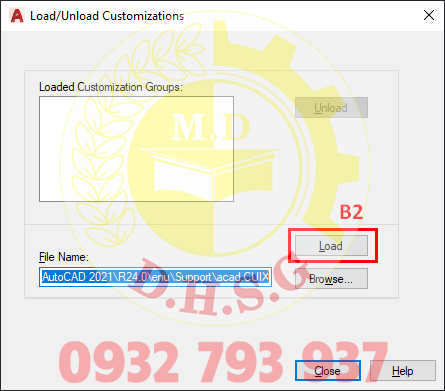
Bước 5:
- Nhấn Close
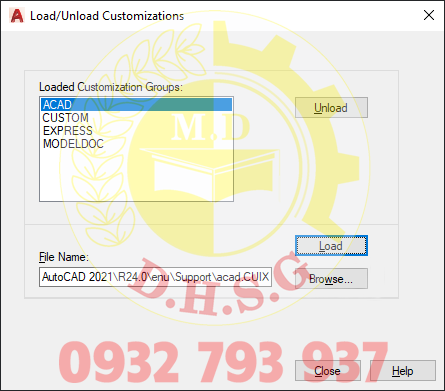
- Bạn sẽ thấy Autocad xuất hiện lại thanh Ribbon rồi đấy.
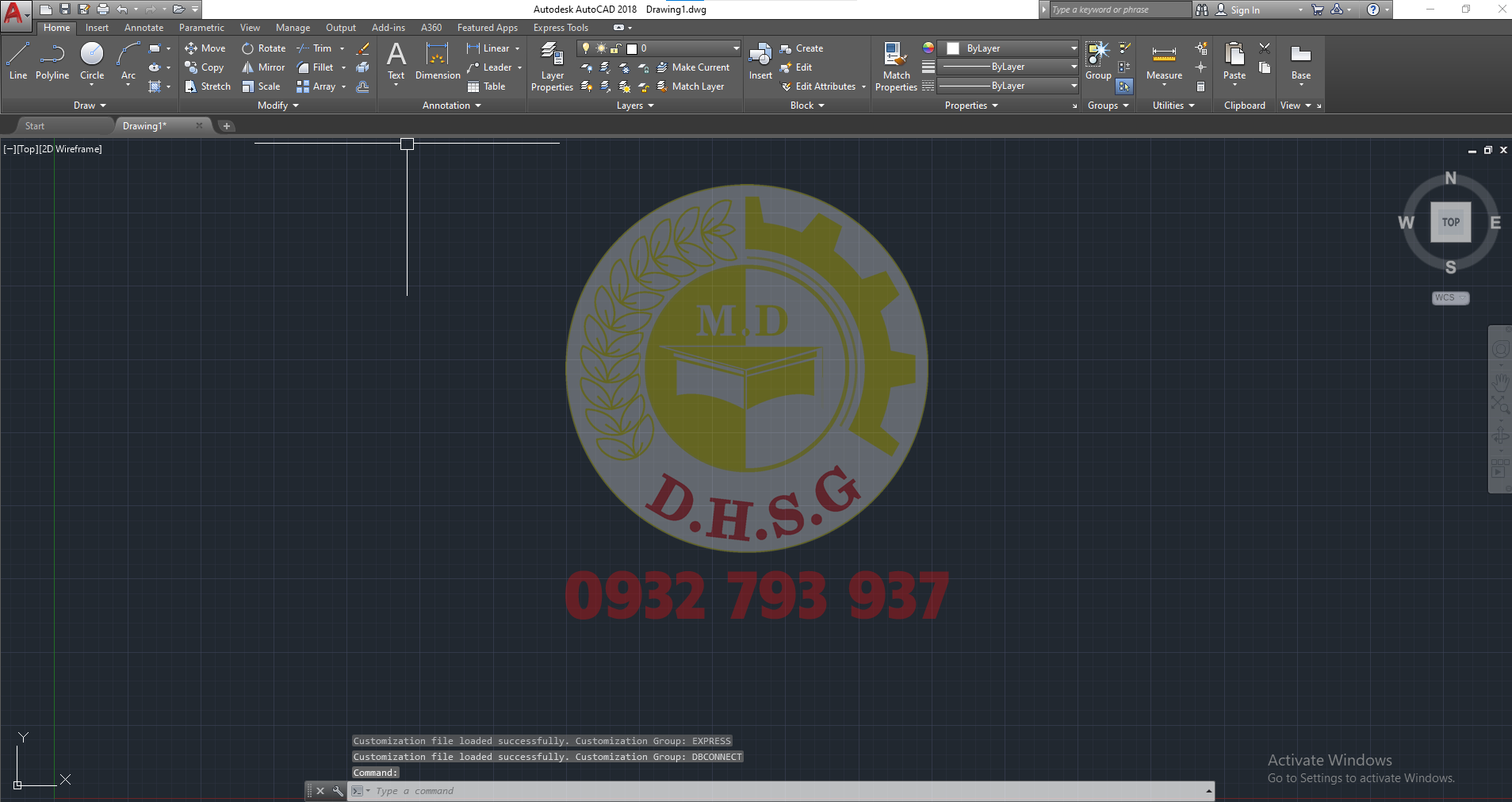
8.CÁCH SỬA LỖI LAYISO KHÔNG ẨN HIỆN ĐƯỢC ĐỐI TƯỢNG
Bước 1:
- Mở Cad lên => Gõ lệnh Layiso => Enter
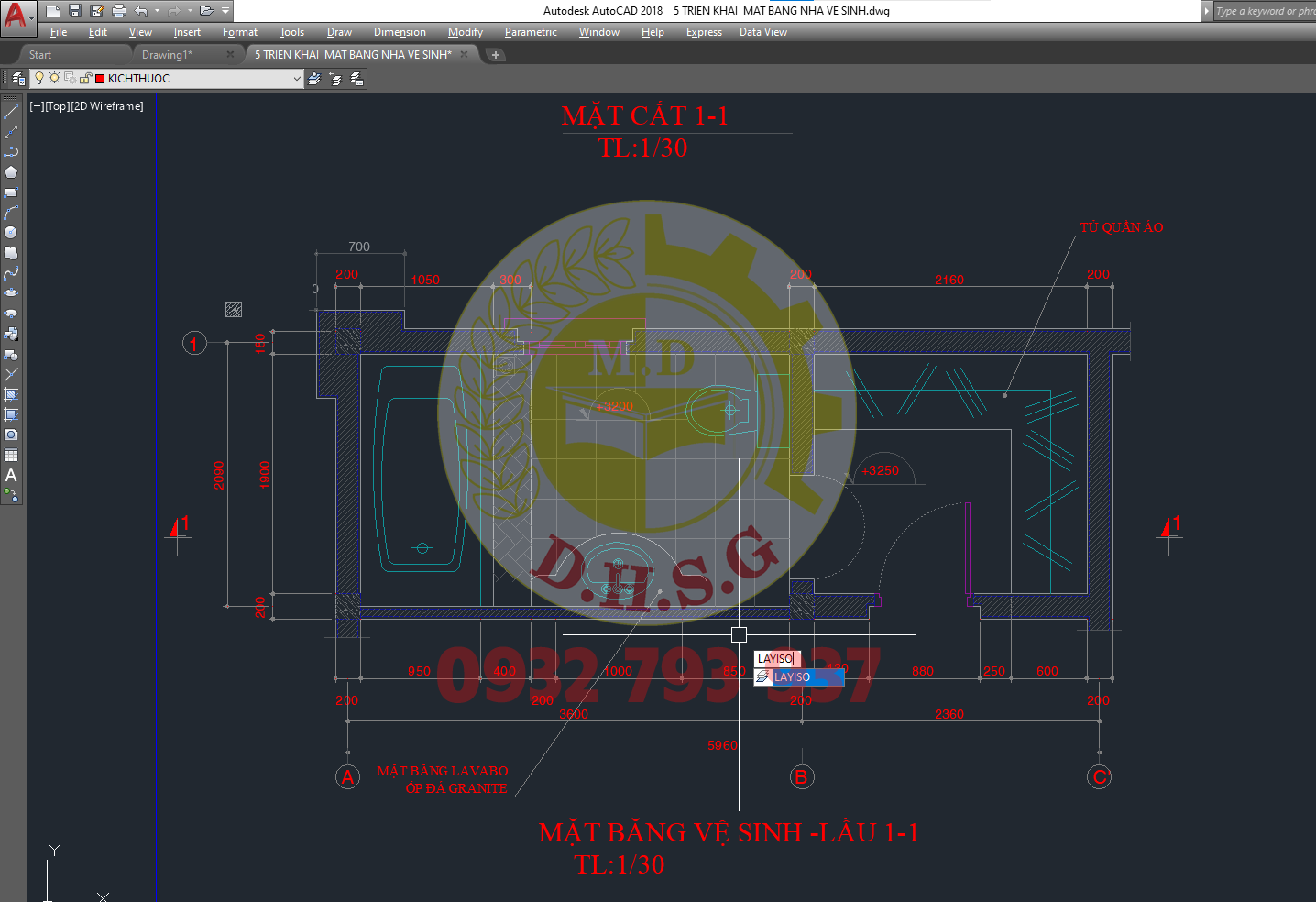
Bước 2:
- Gõ lệnh Settings
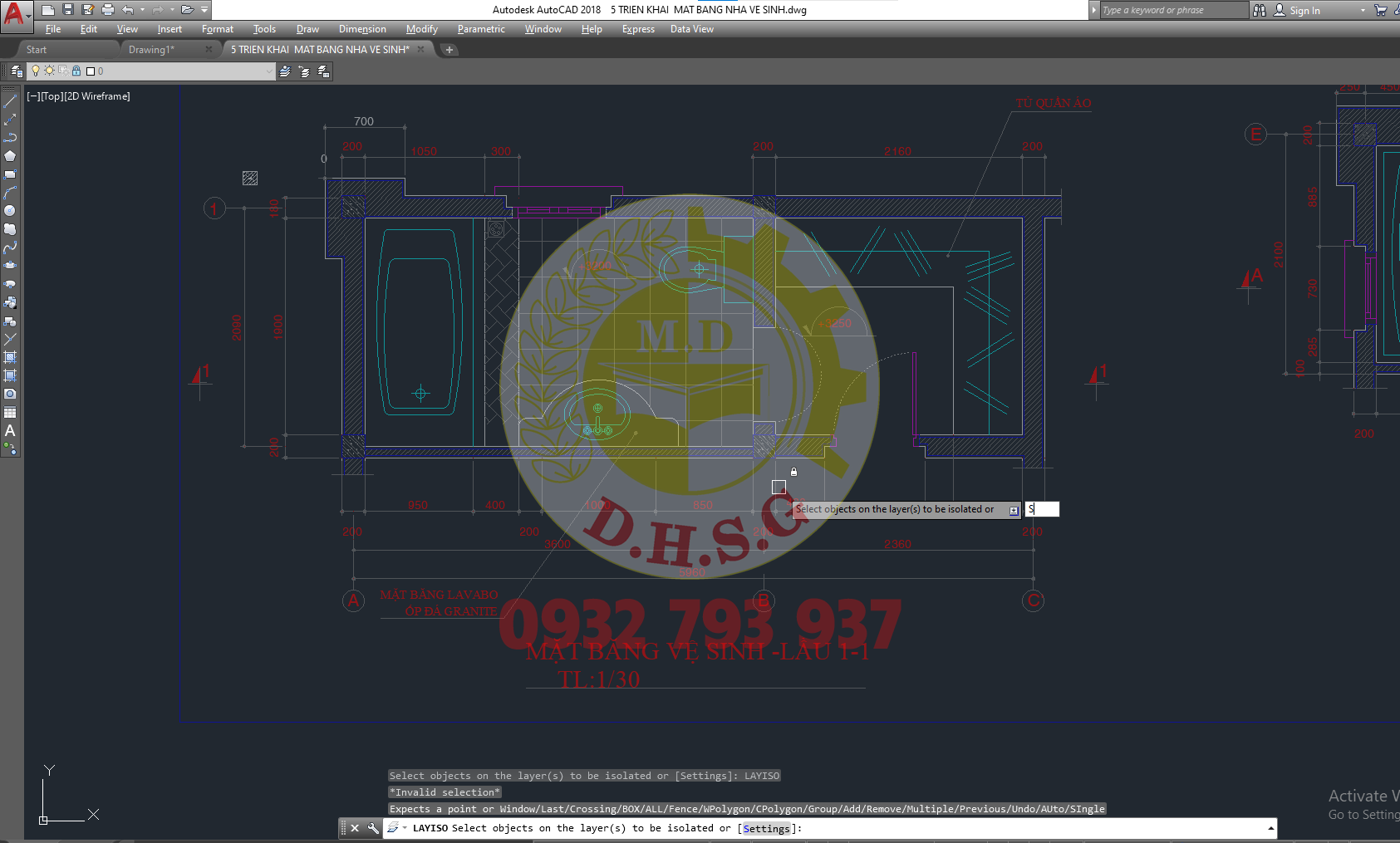
Bước 3:
- Nếu ở chế độ Lock and fade là không ẩn được đối tượng
- Các bạn nên chỉnh về Off
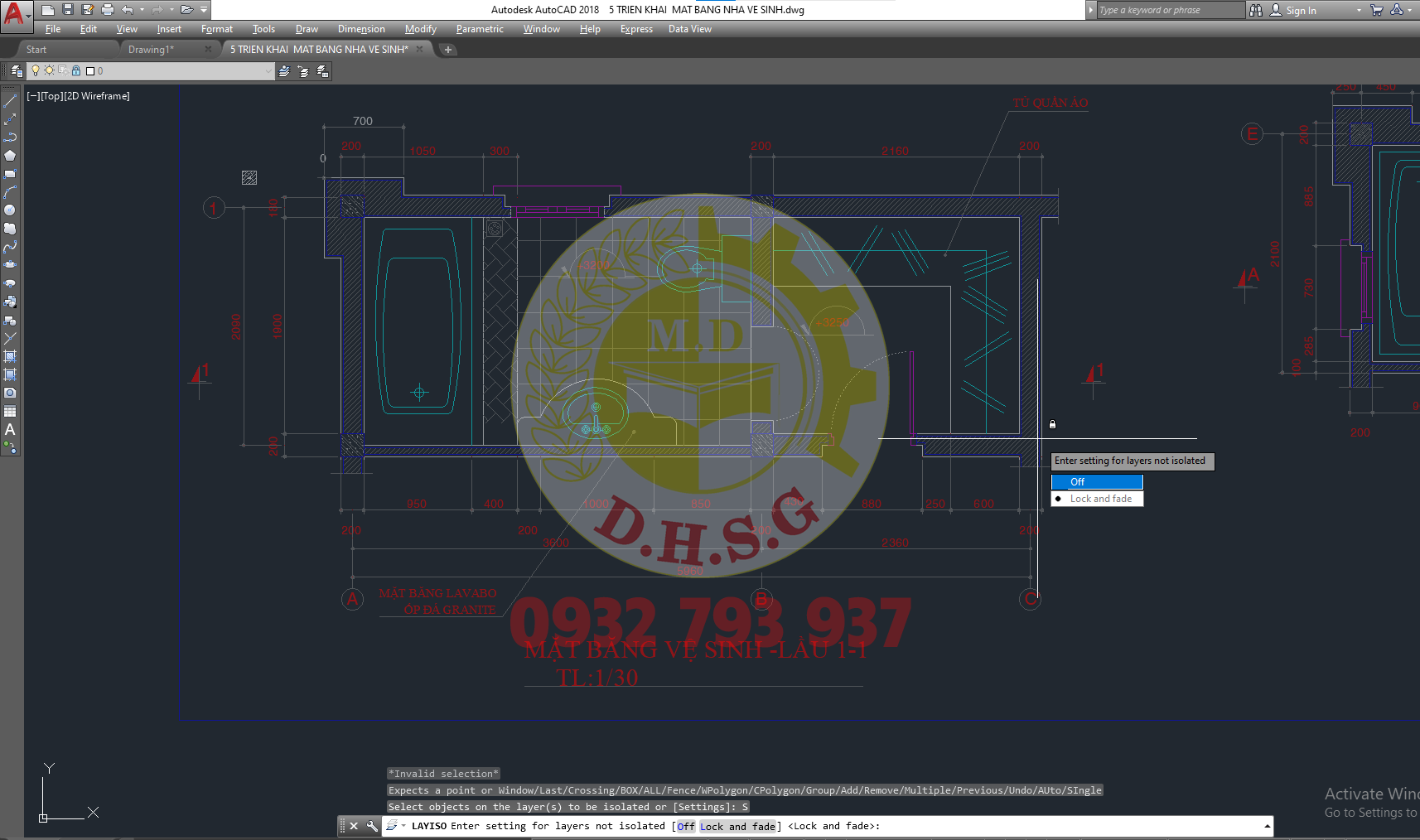
- Vậy là các bạn đã ẩn được
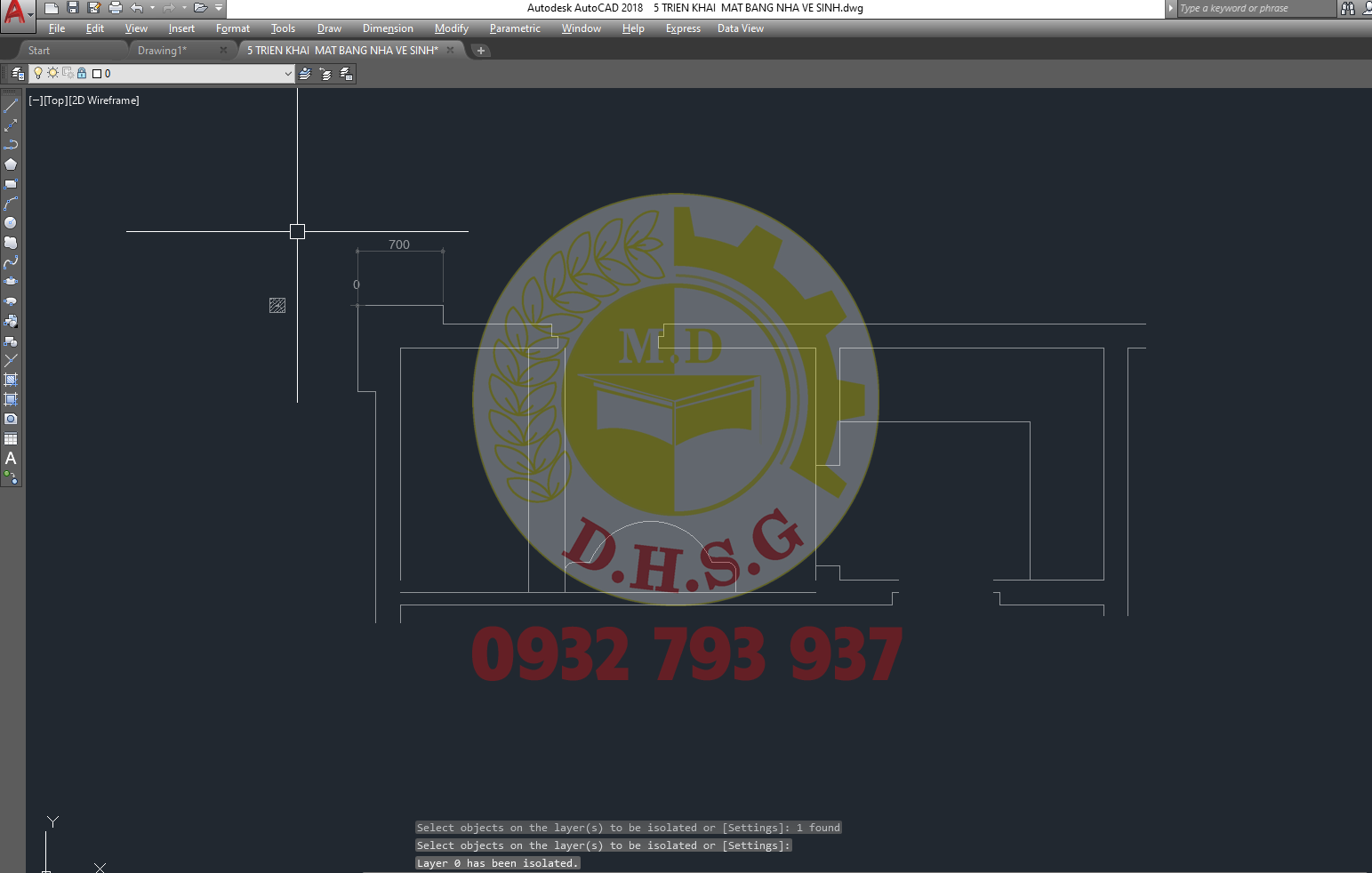
9. LỖI MẤT DÒNG COMMAND TRONG CAD
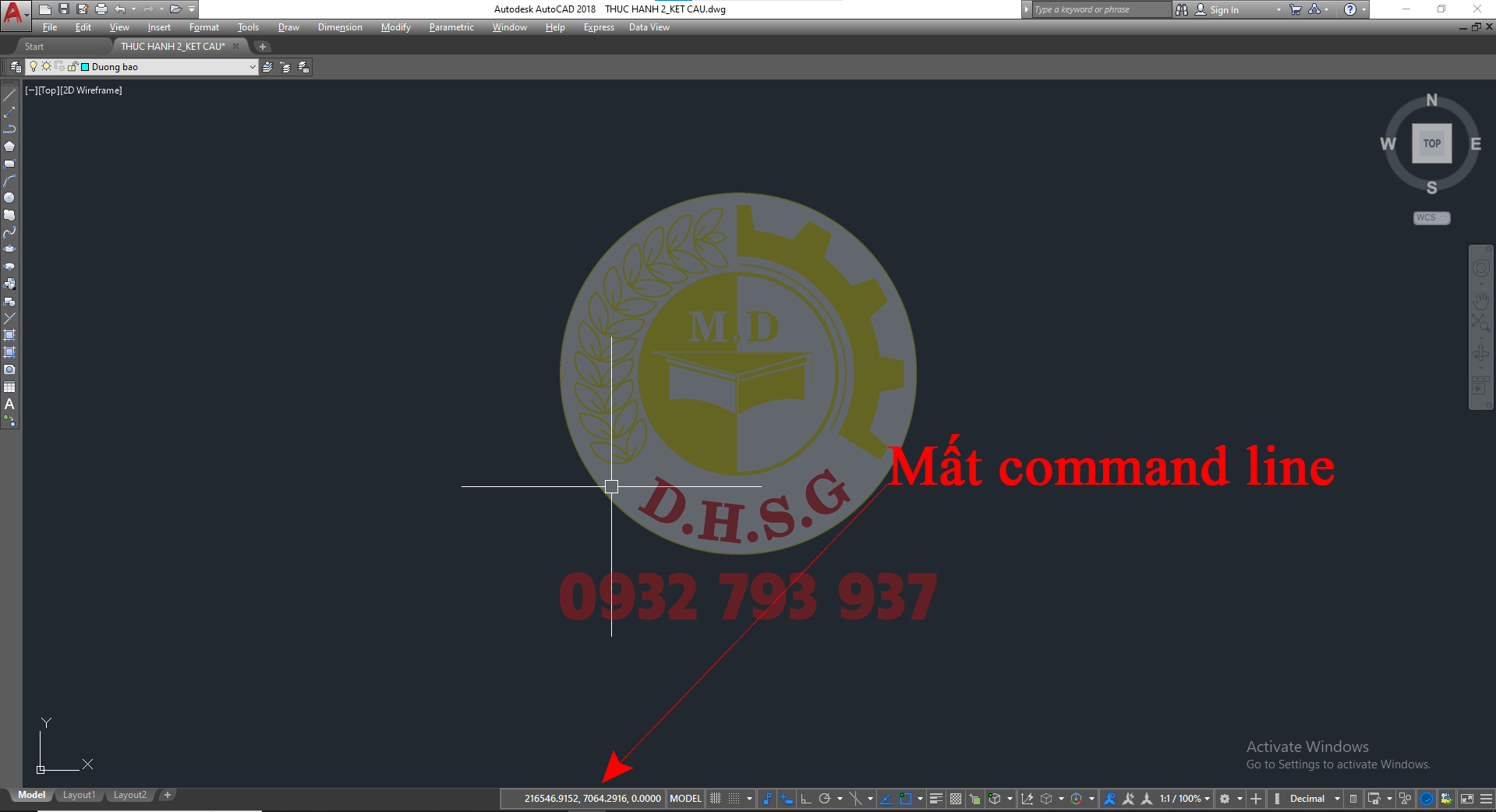
Cách 1: Các bạn nhấn Ctrl + 9 để hiển thị thanh lệnh trong autocad.
Cách 2: Các bạn chọn Tool / Command Line như hình ảnh dưới đây.
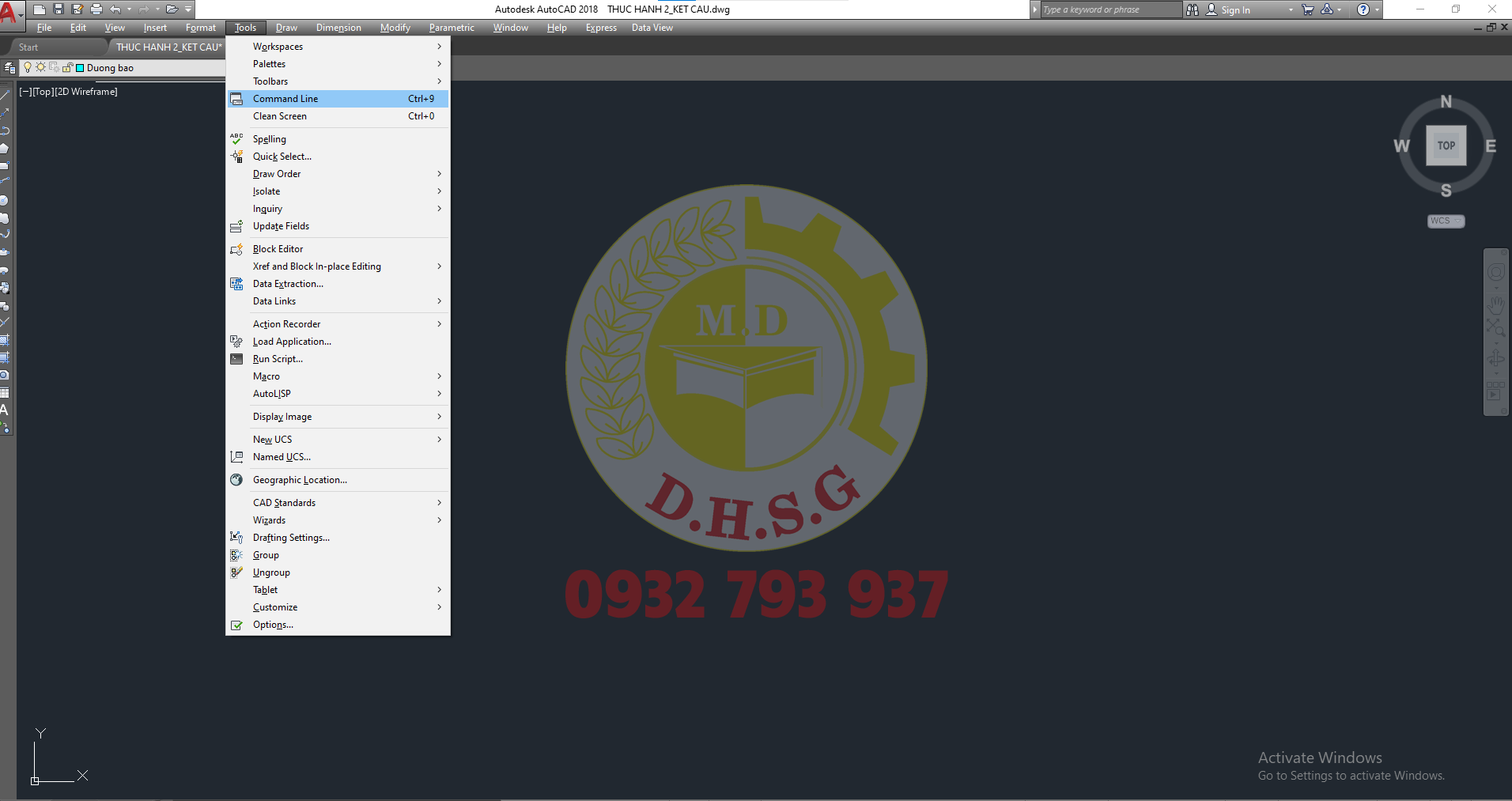
10. KHẮC PHỤC CÁC LỖI MÀN HÌNH TRONG CAD
Lỗi bị chuyển về Cad 3D
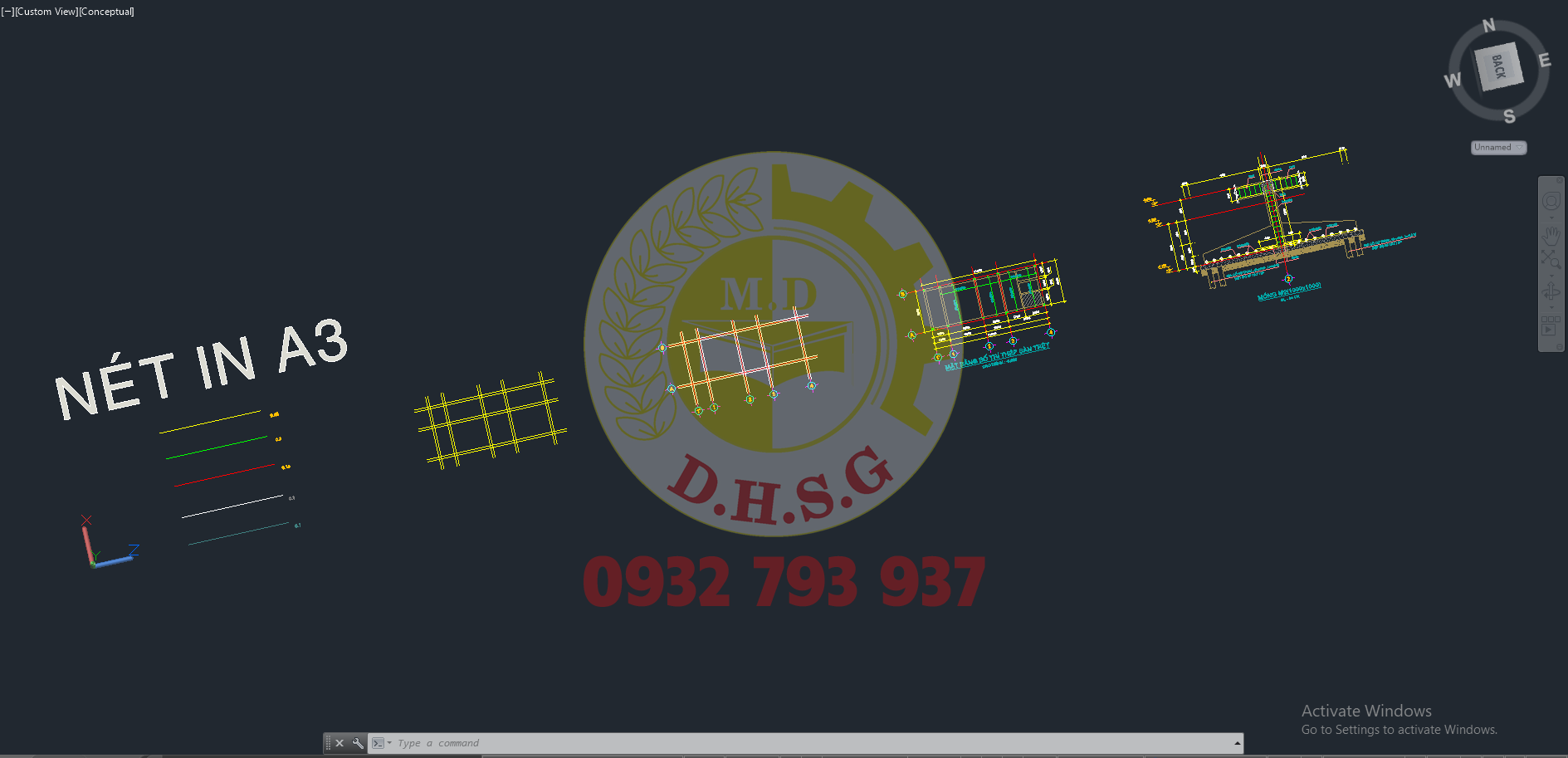
Bước 1:
- Vào Conceptual => Chỉnh về chế độ 2D Wireframe
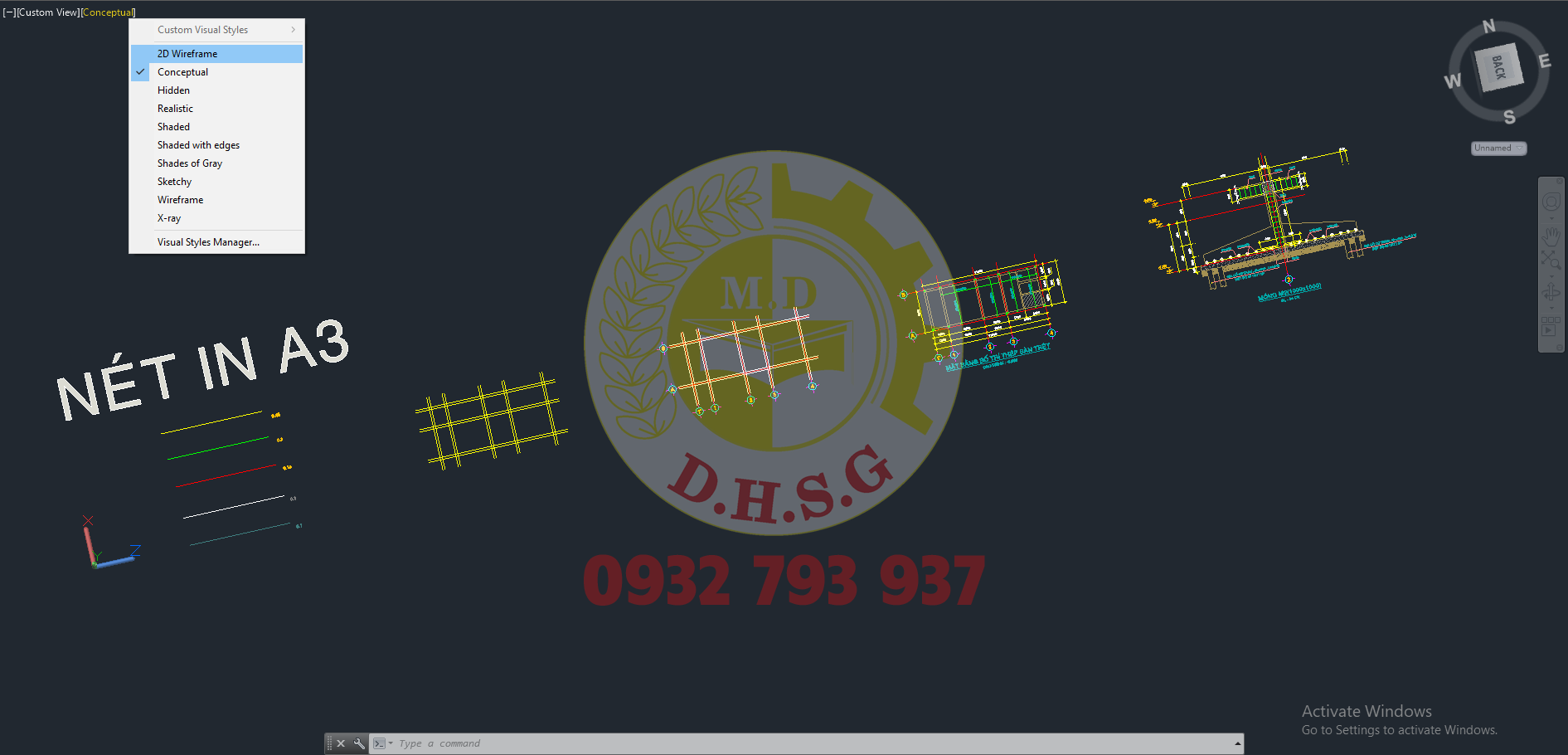
Bước 2:
- Vào Custom View => Chỉnh về mặt Top

Bước 3:
- Vậy là đã trở về giao diện Cad bình thường.
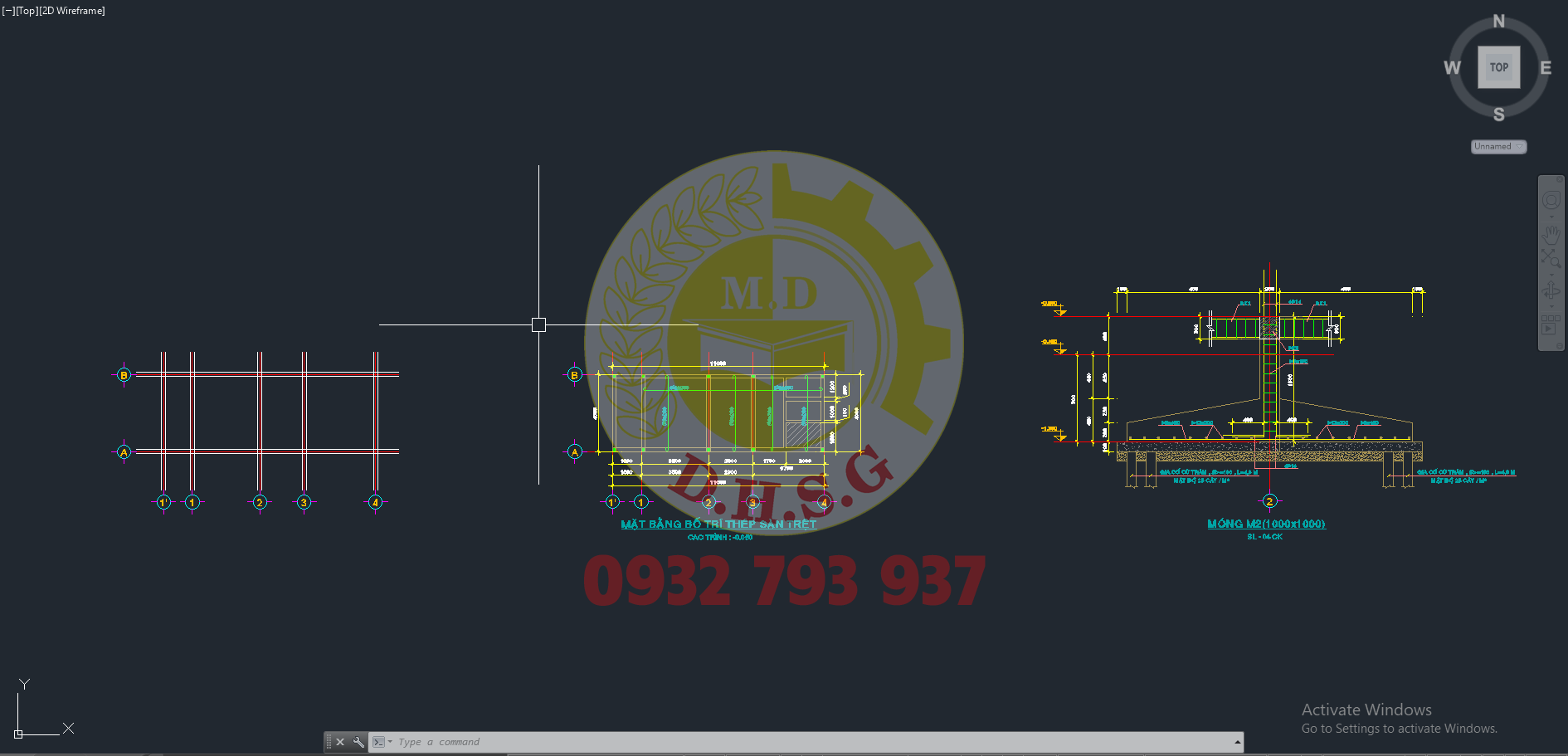
Lỗi bị màn hình trắng
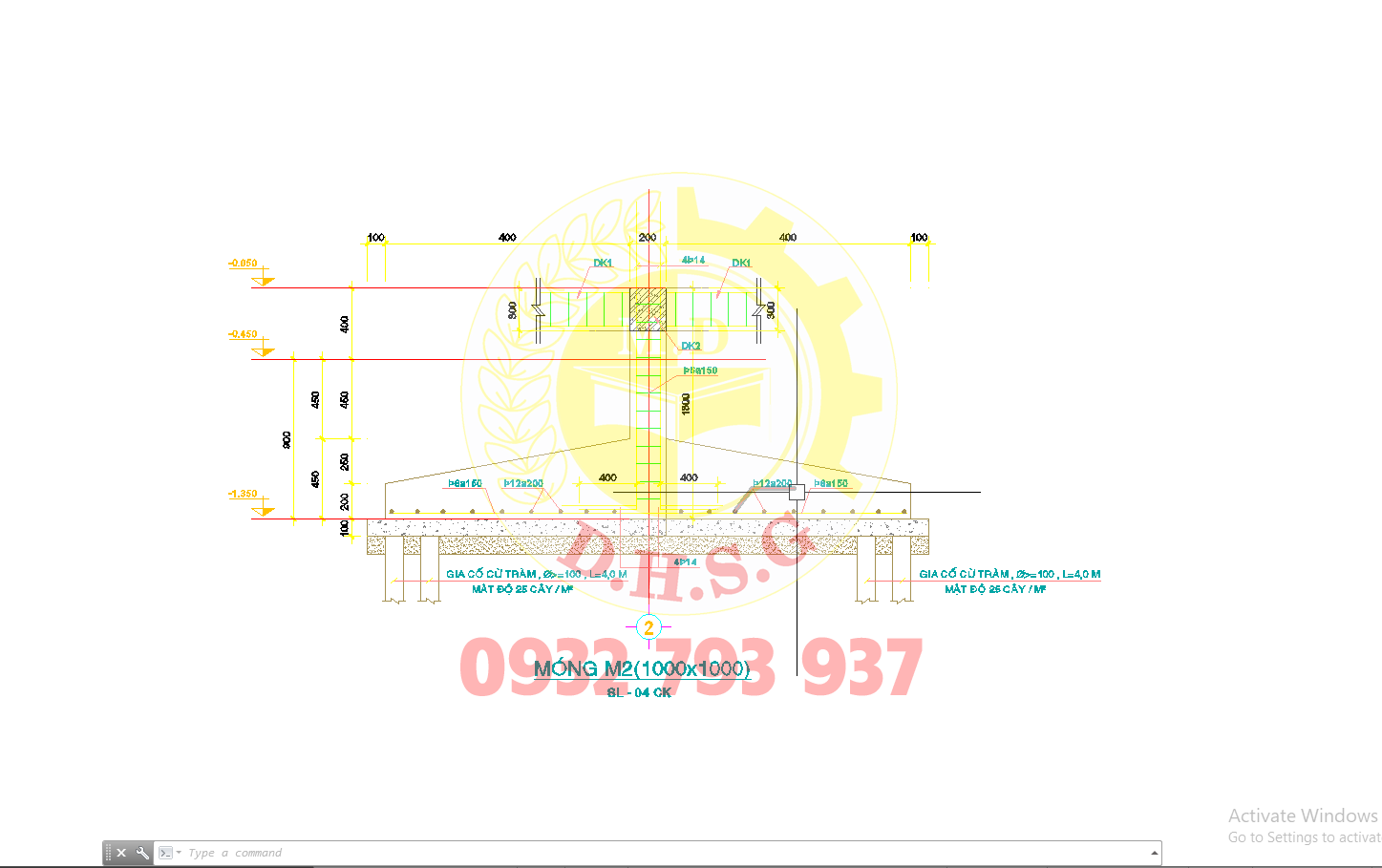
Bước 1:
Gõ lệnh Op => Enter
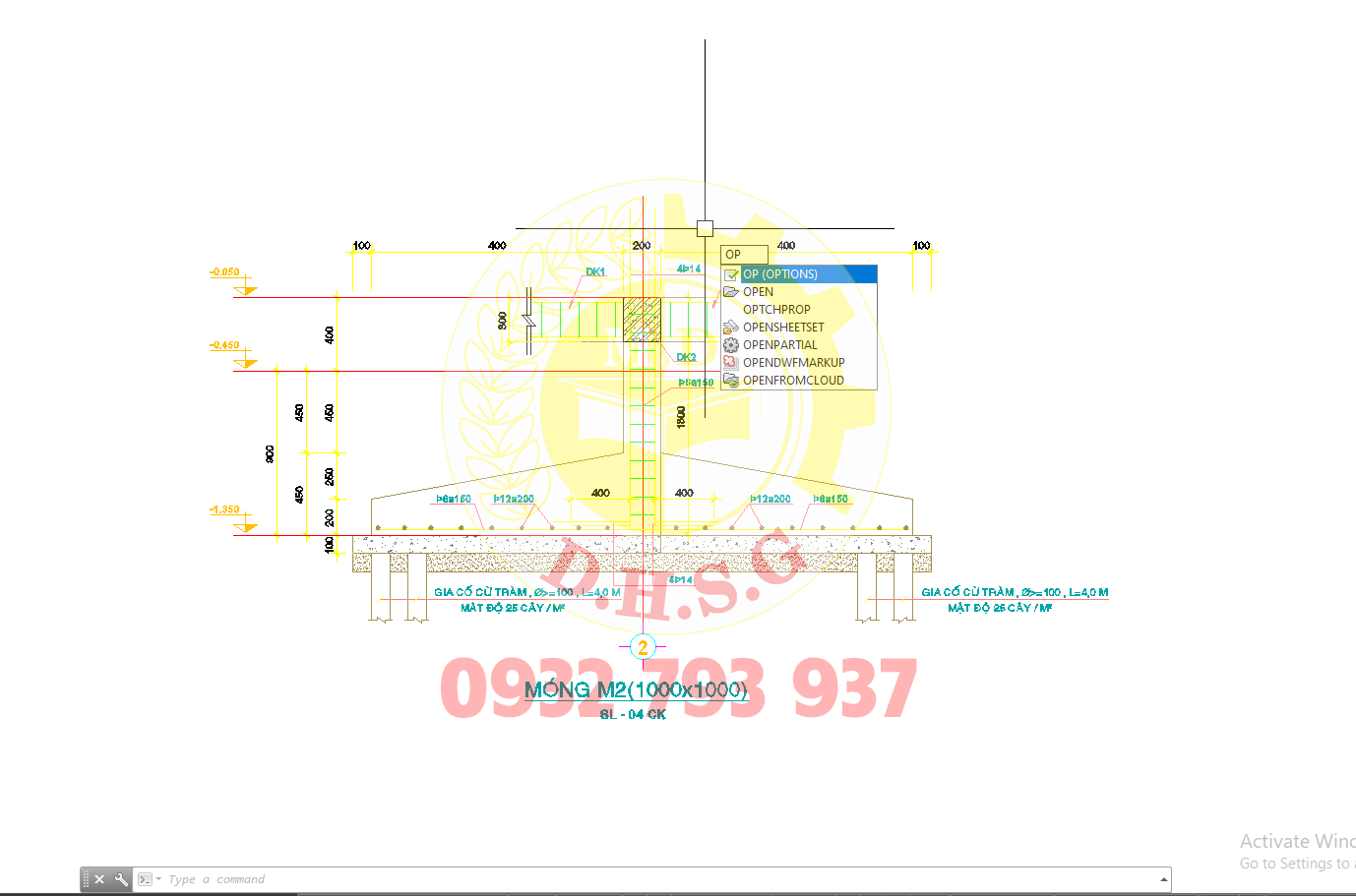
Bước 2:
- Chọn Display => Color
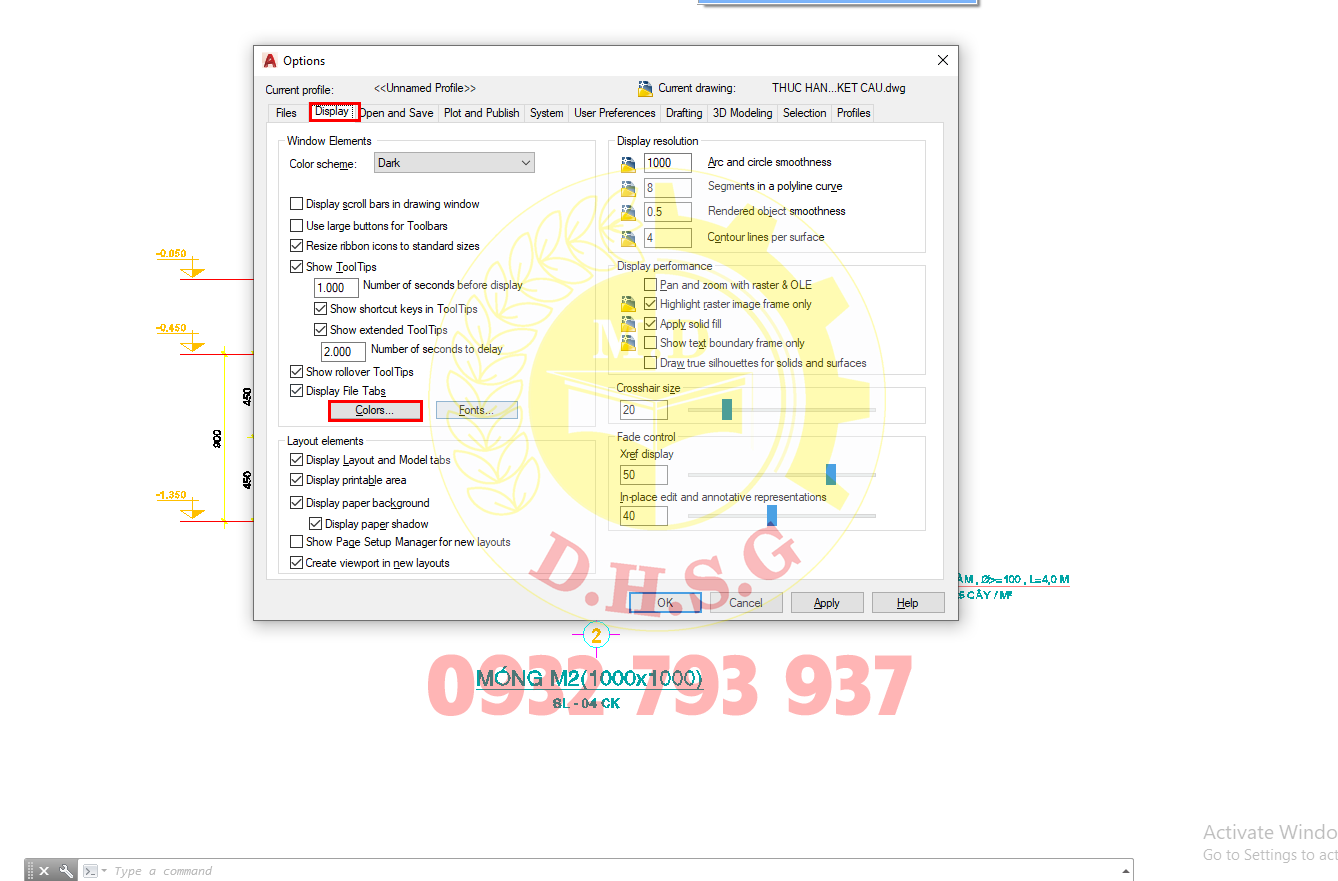
Bước 3:
- Chọn White => Black => Apply & Close
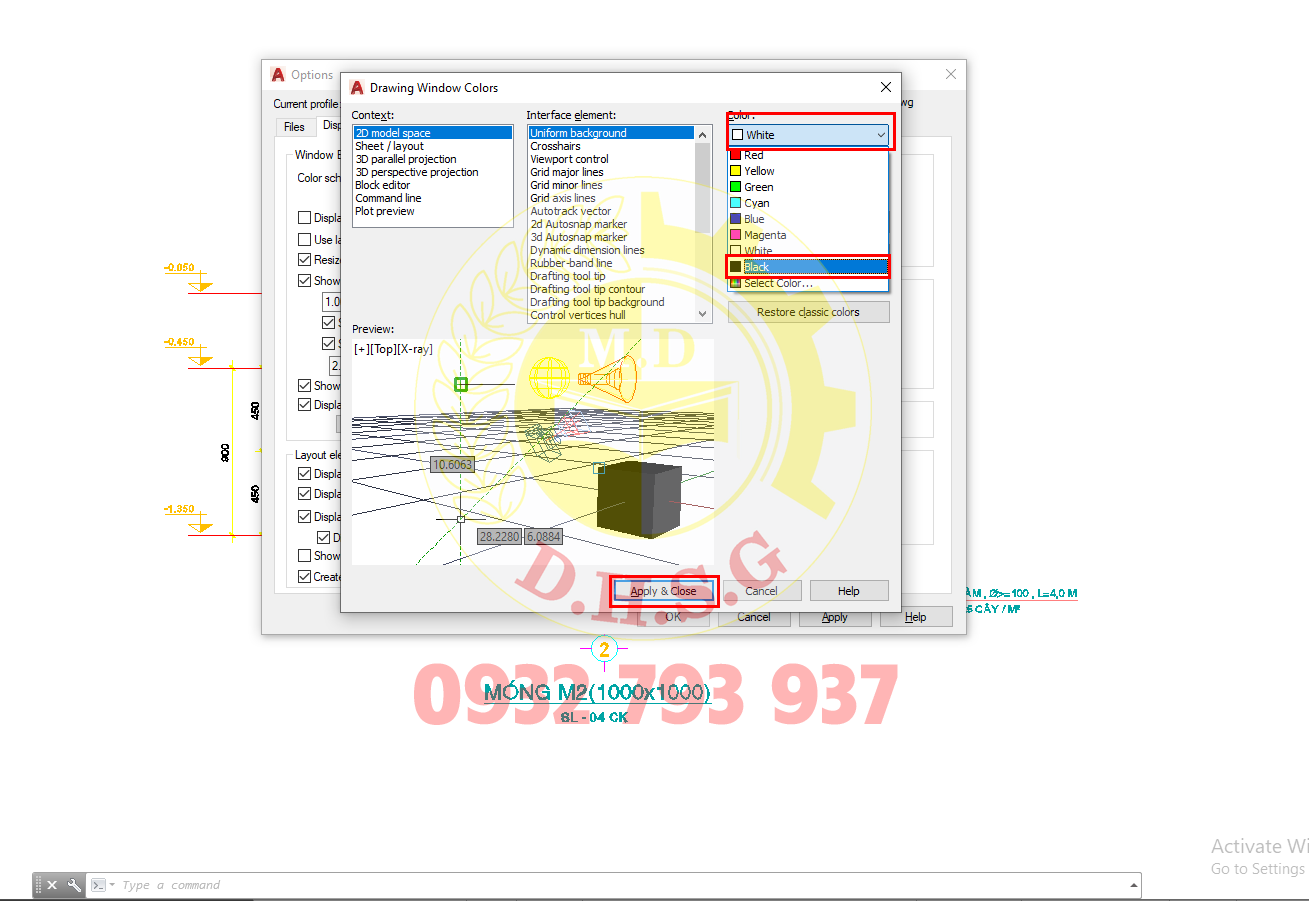
Bước 4:
- Chọn Apply => Ok
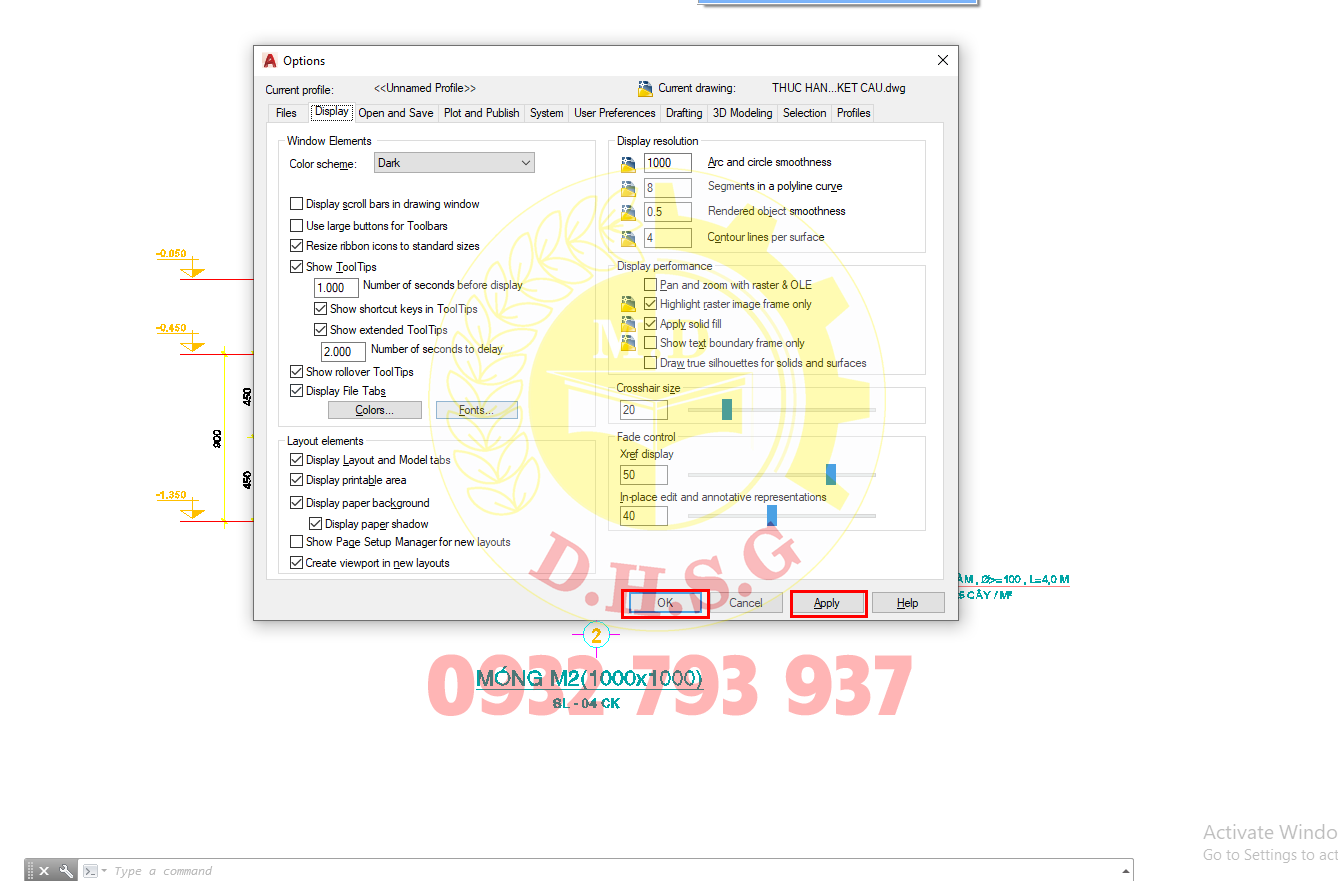
Vậy là Cad hết bị lỗi màn hình màu trắng.
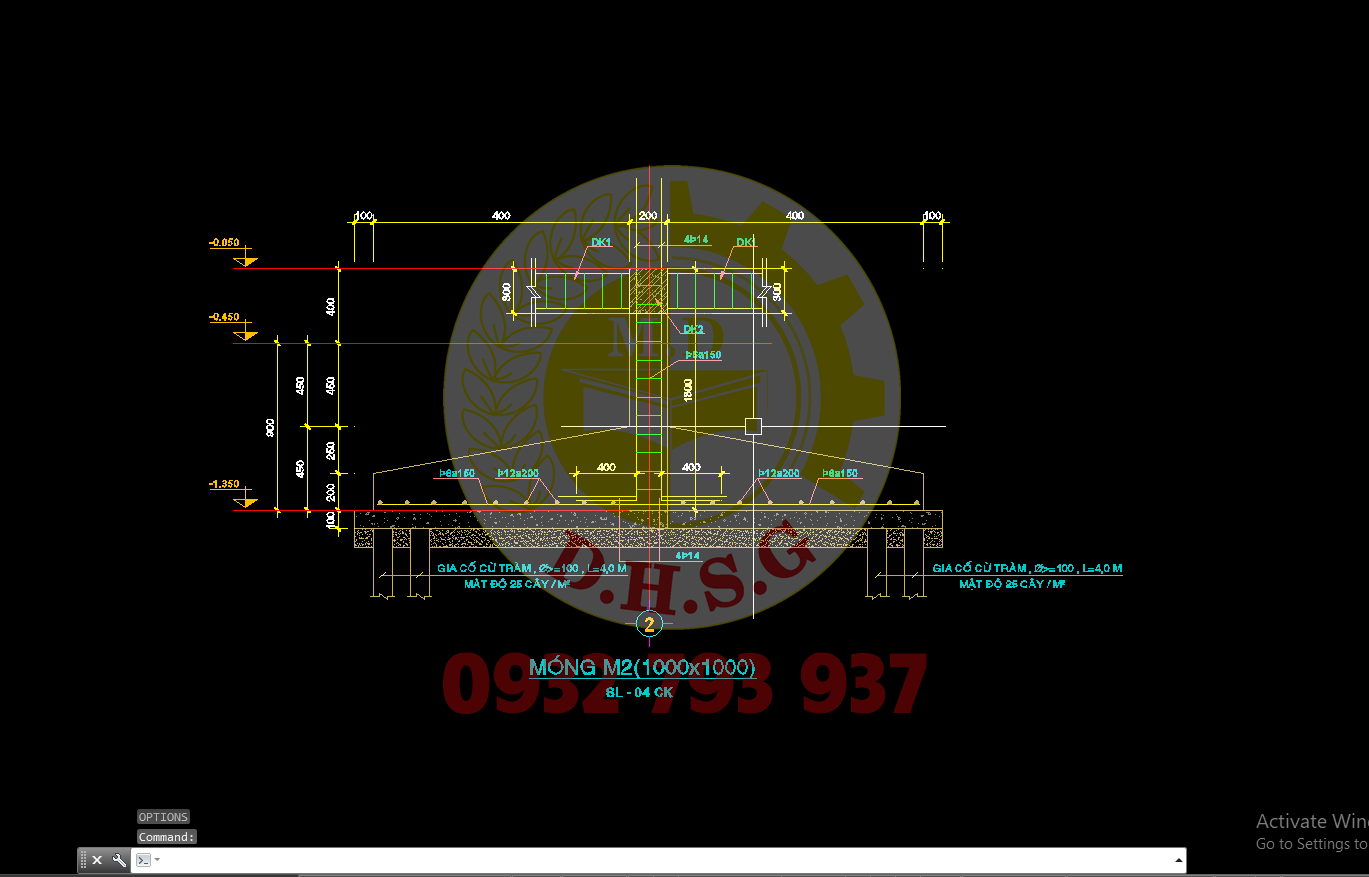
11. CÁCH KHẮC PHỤC HIỆN TƯỢNG GIẬT LAG TRONG CAD
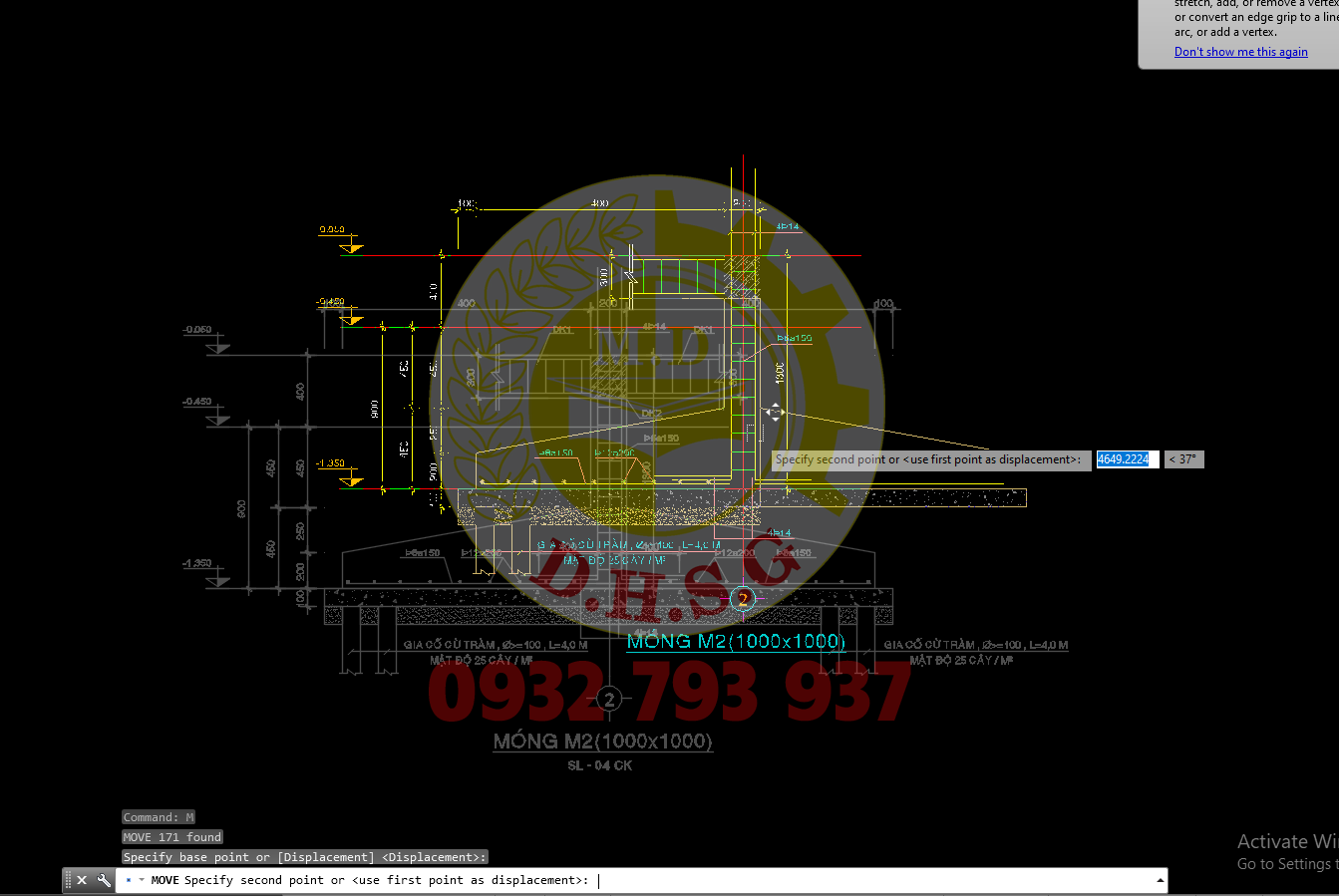
Bước 1:
- Gõ lệnh Op => Enter => Xuất hiện bảng lệnh như hình => Chọn System => Graphics Perfomance
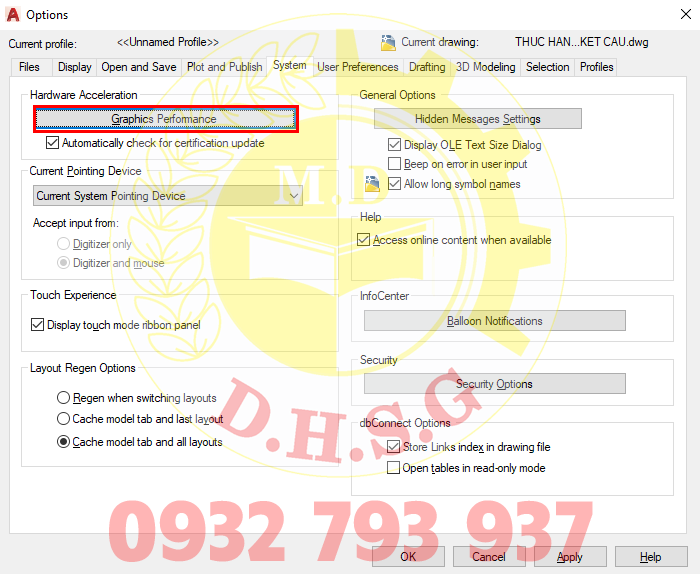
Bước 2:
- Nếu đang tắt các bạn bật nó lên => Ok
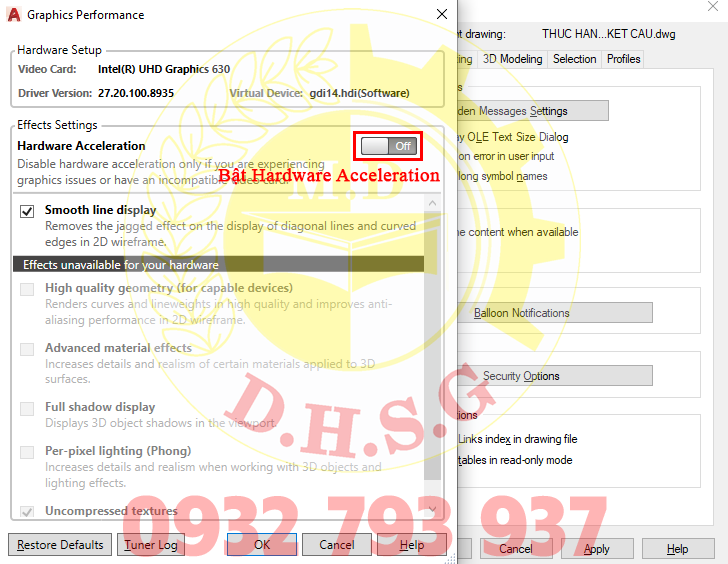

ĐỒ HỌA SÀI GÒN KHAI GIẢNG THƯỜNG XUYÊN KHÓA HỌC AUTOCAD NGẮN HẠN CẤP TỐC CƠ BẢN CHUYÊN SÂU
HOTLINE TƯ VẤN: 0932 793 937
ĐĂNG KÝ NHẬN NGAY ƯU ĐÃI HỌC PHÍ TRỌN KHÓA
Trung tâm Đào tạo Đồ Họa Sài Gòn
Website: https://dohoasaigon.com/
Hotline: 0932 793 937 - 0944 338 151
CN1: 1053/32 Lê Đức Thọ, P.16, Q. Gò Vấp, Tp.HCM
CN2: 30B đường số 3, P. Trường Thọ, Tp.Thủ Đức, HCM
CN3: 377 Tân Hương, P.Tân Quý, Q. Tân Phú, Tp.HCM
Nhận xét
Đăng nhận xét