- Khái niệm: Lisp CAD là cách gọi thông dụng để chỉ ngôn ngữ lập trình AutoLisp, người dùng có thể tự lập trình để tạo ra những lệnh không có sẵn trong phần mềm AutoCAD và gán vào AutoCAD để sử dụng.
- Chức năng: giúp cho việc thực hiện các thao tác như: tạo một đối tượng mới, thêm thông tin vào bản vẽ, chỉnh Dim, in ấn... được thực hiện nhanh chóng hơn.
- Các loại Lisp: file chương trình AutoLisp là 1 file văn bản ASCII (không nhận font Unicode), có phần mở rộng là:
+ .fas, .vlx: đã mã hóa, không thể chỉnh sửa.
+ .lsp: chưa mã hóa, có thể chỉnh sửa.
· Cách sửa phím tắt của các file Lisp có phần mở rộng .lsp: mở file Lisp bằng Notepad (hoặc Word, N++…) -> chỉnh sửa phím tắt (như hình minh họa) -> đóng và lưu file.
- Cách cài đặt:
Bước 1: tải hoặc copy Lisp về máy tính
Bước 2: copy Lisp vào folder Support của AutoCAD (Lưu ý: có thể lưu Lisp ở vị trí khác trong máy tính, thư mục lưu Lisp không đặt tên tiếng việt có dấu)
+ Chọn Lisp đã tải về -> click phải -> chọn Copy (hoặc nhấn phím Ctrl + C
+ Chọn icon phần mềm AutoCAD ở Desktop -> click phải -> chọn Open file location
Kết quả sau khi chọn Open file location:
· Click đúp chuột vào folder Support -> click phải -> chọn Past (hoặc nhấn phím Ctrl + V)
Bước 3: load Lisp vào file AutoCAD để sử dụng:
· Load Lisp dùng 1 lần: mỗi lần muốn sử dụng Lisp phải load Lisp lại.
Ø Bước 3.1: mở file công trình bằng phần mềm Autocad
Ø Bước 3.2: nhập lệnh AP( lệnh tắt của lệnh appload) -> nhấn phím Enter -> hiện ra bảng lệnh:
Ø Bước 3.3: chọn tuần tự các thông tin trong bảng lệnh như hình:
§ 1: Look in: chọn đường dẫn đến nơi lưu Lisp
§ 2: chọn Lisp cần load (mỗi lần load 1 hoặc nhiều Lisp khác nhau, load tối đa được 50 Lisp)
§ 3: nhấn Load -> Khi load xong sẽ hiển thị thông báo …...lsp successfully loaded bên dưới
§ 4: nhấn Close
· Load Lisp dùng nhiều lần:
Ø Bước 3.1: mở file công trình bằng phần mềm Autocad
Ø Bước 3.2: nhập lệnh AP( lệnh tắt của lệnh appload) -> nhấn phím Enter -> hiện ra bảng lệnh Load /Unload Applications:
Ø Bước 3.3: chọn tuần tự các thông tin trong bảng lệnh Load /Unload Applications như hình:
§ 1: Look in: chọn đường dẫn đến nơi lưu Lisp
§ 2: chọn Lisp cần load (mỗi lần load 1 hoặc nhiều Lisp khác nhau, load tối đa được 50 Lisp)
§ 3: nhấn Load
§ 4: nhấn Contents -> hiện ra bảng lệnh Startup Suite
§ 5: nhấn Add -> hiện ra bảng lệnh Add File to Startup Suite
§ Chọn các tùy chọn trong bảng lệnh Add File to Startup Suite:
ü 6: chọn đường dẫn đến nơi lưu Lisp
ü 7: chọn Lisp cần load
ü 8: nhấn Open -> trở về bảng lệnh Startup Suite
ü 9: ở bảng Startup Suite: xuất hiện thông báo các Lisp được load vào List of applications -> nhấn Close -> sẽ trở về bảng lệnh Load /Unload Applications
ü 10: ở bảng Load /Unload Applications: nhấn Close
XEM HƯỚNG DẪN VIDEO phần 1 và phần 2 TẠI ĐÂY
Các loại Lips cad
CUTDIM
- Chức năng: canh hàng và điều chỉnh vị trí chân Dim hoặc canh hàng các Dim với nhau
- Cách dùng:
+
Load Lisp CUTDIM.lsp
+ Thực hiện các thao tác lệnh trong Lisp CutDim: lệnh “CD” hoặc “BD”
MAKE DIM LAYER
- Chức năng: tạo mẫu layer theo nhu cầu
- Cách dùng:
+ Load Lisp MAKE DIM LAYER.lsp
+ Thực hiện các thao tác lệnh trong Lisp MAKE DIM LAYER: lệnh “TLA”
ERASE_COPY_MOVE ALL OBJECT ON LAYER
- Chức năng: xóa, copy hoặc di chuyển TẤT CẢ CÁC ĐỐI TƯỢNG thuộc 1 layer
- Cách dùng:
+ Load Lisp erase_copy_move all object on layer.lsp
+ Thực hiện các thao tác lệnh trong Lisp erase_copy_move all object on layer: lệnh “ELL”, “CLL” hoặc “MLL”
OD_OC_OCA
- Chức năng: Lisp đánh số thứ tự tăng dần
- Cách dùng:
+ Load Lisp od_oc_oca.lsp
+ Thực hiện các thao tác lệnh trong Lisp od_oc_oca: lệnh “OD”, “OC” hoặc “OCA”
SỬA SỐ THỨ TỰ BẢN VẼ
- Chức năng: chỉnh sửa số thứ tự của bản vẽ
- Cách dùng:
+ Load Lisp KHBV-LISP QUOCMANH.fas
+ Thực hiện các thao tác lệnh trong Lisp KHBV-LISP QUOCMANH: lệnh “KHBV”
ẨN – HIỆN BLOCK
- Chức năng: hiển thị riêng, ẩn hoặc hiện Block
- Cách dùng:
+ Load Lisp An - hien Block.lsp
Thực hiện các thao tác lệnh trong Lisp An - hien Block: lệnh “B1”, “B2” hoặc “B3”
LAY
- Chức năng: ẩn/ hiện layer
- Cách dùng:
+ Load Lisp lay.lsp
+ Thực hiện các thao tác lệnh trong Lisp Lay: lệnh “1”, “2” hoặc “3”
HIỆN MÀU CỦA LAYER
- Chức năng: xem nhanh màu của đối tượng
- Cách dùng:
+ Load Lisp Hien mau cua layer.lsp
+ Thực hiện các thao tác lệnh trong Lisp Hien mau cua layer: lệnh “HM”
SCALE MỘT CHIỀU
- Chức năng: Scale đối tượng theo 1 hoặc 2 chiều
- Cách dùng:
+ Load Lisp scalemotchieu.lsp
+ Thực hiện các thao tác lệnh trong Lisp scalemotchieu: lệnh “SC1”
OFFSET SANG 2 BÊN
- Chức năng: Offset đối tượng sang 2 bên
- Cách dùng:
+ Load Lisp Offset sang 2 ben.lsp
Thực hiện các thao tác lệnh trong Lisp Offset sang 2 ben: lệnh “46”
TRIM ĐỐI TƯỢNG GIAO NHAU
- Chức năng: Trim các đối tượng giao nhau
- Cách dùng:
+ Load Lisp Trim doi tuong giao nhau.lsp
Thực hiện các thao tác lệnh trong Lisp Trim doi tuong giao nhau: lệnh “TG”, “TTG” hoặc “TGG”
VẼ THÉP TRÊN – THÉP ÂM
- Chức năng: vẽ thép trên, thép âm trong kết cấu
- Cách dùng:
+ Load Lisp Ve thep tren - thep am.lsp
+ Thực hiện các thao tác lệnh trong Lisp Ve thep tren - thep am: lệnh “SA” hoặc “SD”
VẼ NÉT CẮT
- Chức năng: vẽ nét cắt móng và nét cắt tường
- Cách dùng:
+ Load Lisp Ve net cat.lsp
+ Thực hiện các thao tác lệnh trong Lisp Ve net cat: lệnh “NC” hoặc “NNC”
IN NHANH TRONG MODEL
- Chức năng: in các bản vẽ trong Model, mỗi bản vẽ sẽ là 1 file PDF riêng biệt
- Cách dùng:
+ Load Lisp Lisp in nhanh trong model.VLX
+ Thực hiện các thao tác lệnh trong Lisp Lisp in nhanh trong model: lệnh “TPL”
IN NHANH NHIỀU BẢN VẼ TRONG MODEL VÀ LAYOUT
- Chức năng: in hàng loạt nhiều bản vẽ trong Model hoặc Layout.
- Cách dùng:
+ Load Lisp IN NHANH NHIEU BAN VE TRONG MODEL VA LAYOUT.VLX
+ Thực hiện các thao tác lệnh trong Lisp IN NHANH NHIEU BAN VE TRONG MODEL VA LAYOUT: lệnh “PRT”
+ Lưu ý: khi dùng lisp này cần cài đặt máy in ảo Install_PDFR_v252.exe để hỗ trợ quá trình in ấn.

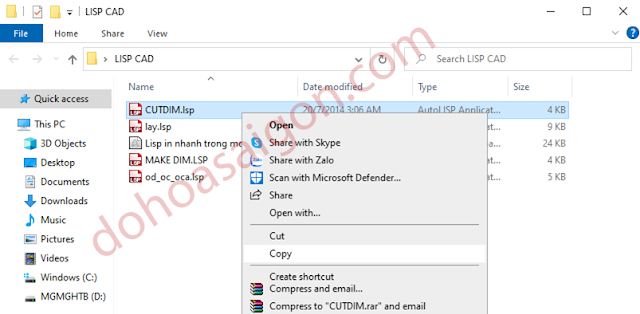
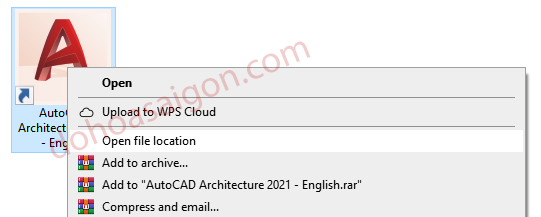

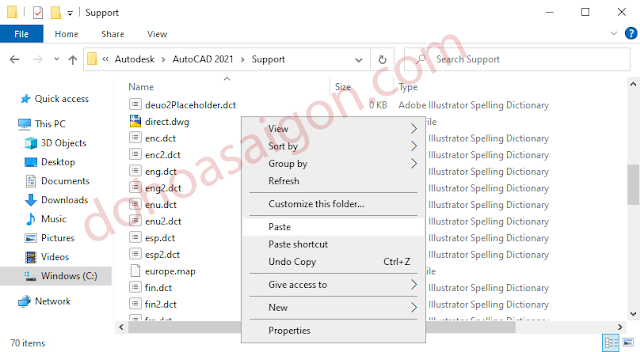





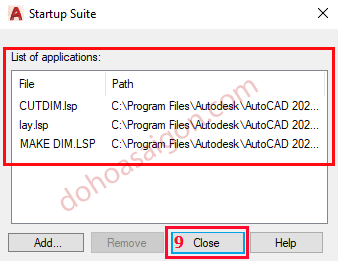
Nhận xét
Đăng nhận xét